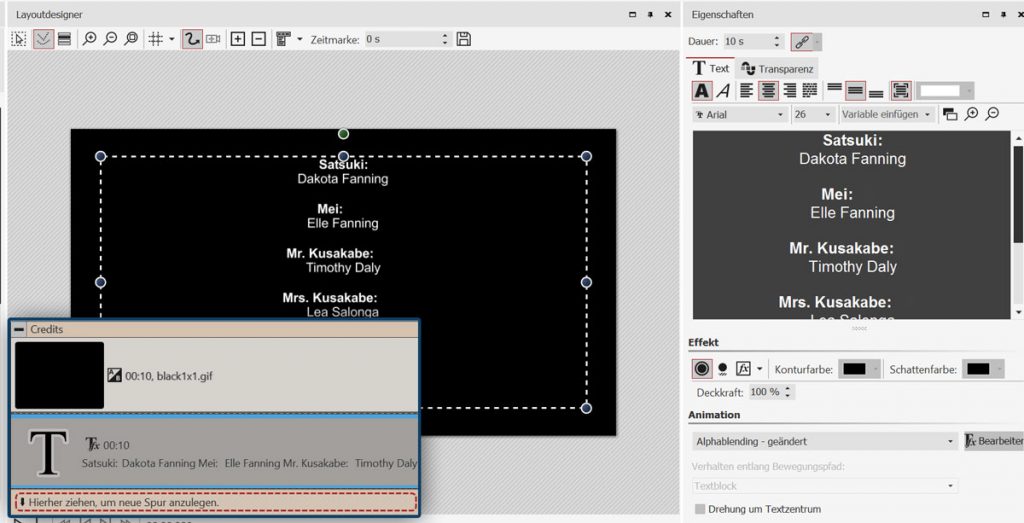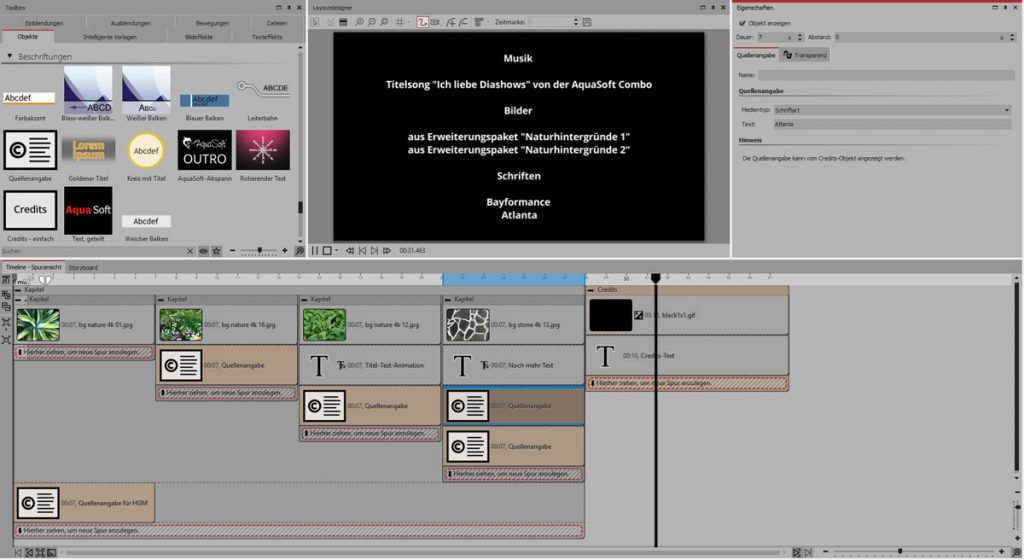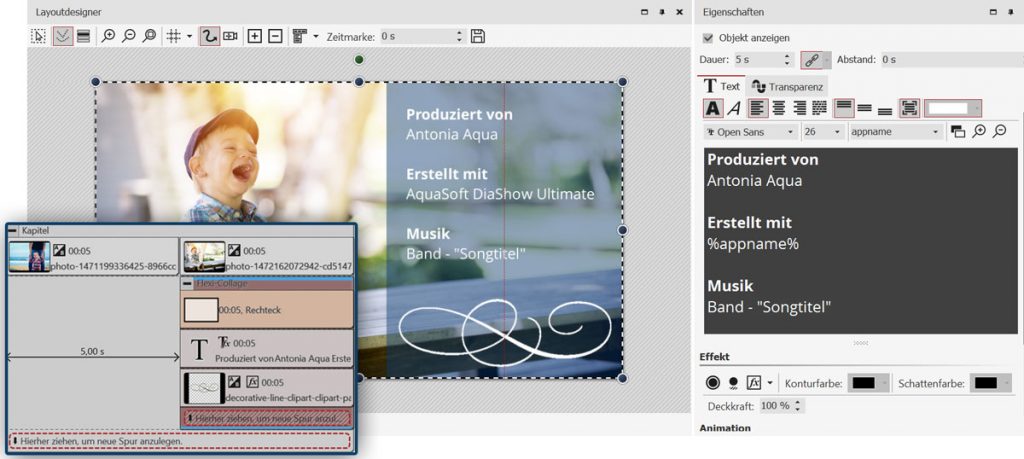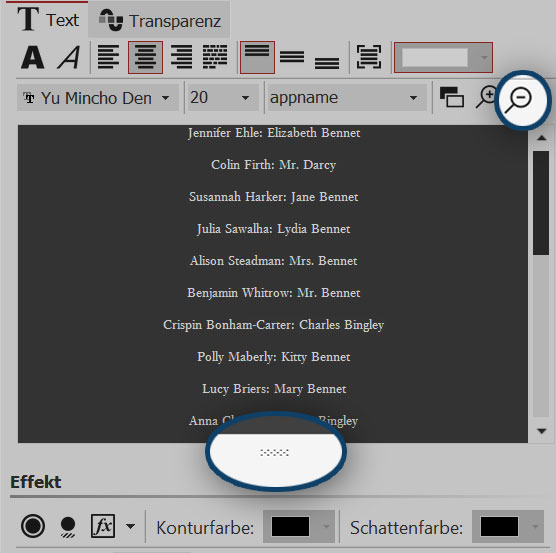Credits am Ende des Videos
Verwenden Sie in Ihren Videos Material, das von Dritten zur Verfügung gestellt wurde? Vielleicht möchten Sie sich am Ende des Videos dafür bedanken oder es gibt sogar in den Nutzungsbedingungen eine Pflicht, die Quellen in den Video-Credits (also im Abspann) zu nennen. In diesem Beitrag möchten wir drei Varianten zeigen, mit denen Sie in DiaShow Credits am Ende des Videos einfügen können. Ganz neu mit dabei ist das Quellenangabe-Objekt.
1. Credits am Ende des Videos – der einfache Weg
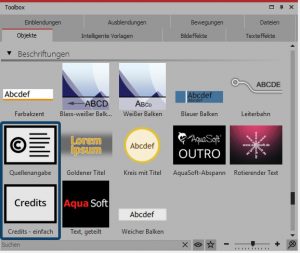 Wenn Sie die Credits am Ende des Videos möglichst schnell und einfach einfügen wollen, nehmen Sie das Objekt „Credits – einfach“. Sie finden es im Tab „Objekte“ im Abschnitt „Beschriftungen“. Ziehen Sie es aus der Toolbox ganz an das Ende der Timeline.
Wenn Sie die Credits am Ende des Videos möglichst schnell und einfach einfügen wollen, nehmen Sie das Objekt „Credits – einfach“. Sie finden es im Tab „Objekte“ im Abschnitt „Beschriftungen“. Ziehen Sie es aus der Toolbox ganz an das Ende der Timeline.
Eingefügt wird ein schwarzer Hintergrund, den Sie beschriften können. Dazu öffnen Sie das Objekt in der Timeline und klicken auf das Text-Objekt. Im Bereich „Eigenschaften“ geben Sie jetzt Ihre Credits ein.
Falls Sie zudem eine Intelligente Vorlage verwendet haben, werden hier auch alle darin verwendeten Elemente automatisch einfügt, wie z.B. Musik-Quellen oder die Namen der Schriftarten.
Je mehr Text Sie eingeben, desto kleiner wird die Schrift. Die Schriftgröße passt sich also immer der Textmenge an, sodass alle Credits sofort zu sehen sind.
Bei langen Projekten kann es mühselig sein, das ganze Projekt noch einmal durchzugehen und alle Informationen am Ende zusammenzutragen. Dafür gibt es mit Version 11 jetzt auch das Quellenangabe-Objekt. Dieses können Sie in Ihre Show schon beim Erstellen einsetzen, sobald quellenrelevante Informationen vorhanden sind. Das Credits-Objekt liest diese Informationen aus und zeigt sie automatisch an.
Quellenangabe-Objekt verwenden
Sobald Sie ein Objekt haben, dessen Quelle Sie nennen möchten, markieren Sie das Objekt und wählen am linken Timeline-Rand „Auswahl in Kapitel zusammenfassen“. Jetzt haben Sie ein Kapitel um ihr markiertes Objekt. Ziehen Sie das Quellenangabe-Objekt aus der Toolbox in die Timeline unter das Objekt. In den Eigenschaften des Objekts stellen Sie nun den Medientyp ein – Bild, Video, Musik oder Schriftart – und geben den Text ein, der die Quelle nennt.
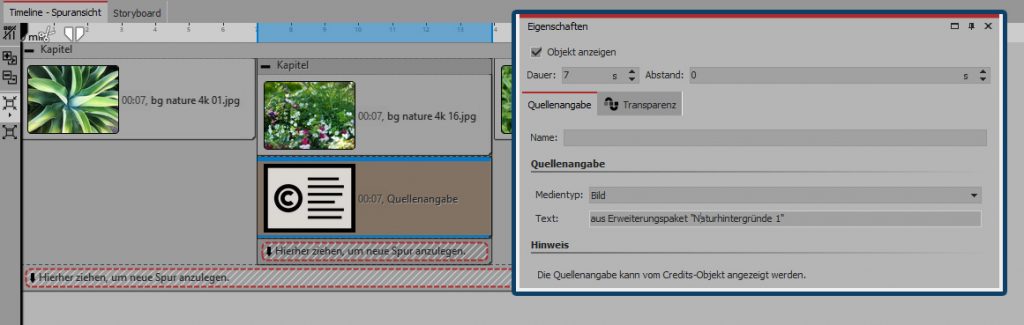
Um eine allgemeine Quellenangabe zu machen oder eine Information zur Hintergrundmusik zu hinterlassen, können Sie das Quellenangabe-Objekt auch an einer anderen Stelle einfügen, zum Beispiel in einer zusätzlich unterstes Spur.
Fügen Sie dann am Ende Ihrer Show das Credits-Objekt ein, zeigt dieses alle hinterlegten Quellen nach Typ sortiert an.
2. Credits am Ende des Videos – wie im TV
Wenn im TV eine Sendung endet, sieht man meist nur eine kleine Liste von Credits am Ende des Beitrags – meist überlagert die das Bild etwas. Im Bild unten sehen Sie, dass sich rechts über dem Foto ein transparenter, blauer Balken befindet. Auf diesem sieht man die Credits.
Hier wird der Abspann über die letzte Szene gelegt – das letzte Bild bzw. der letzte Teil des Videos wird also zeitgleich mit dem Abspann angezeigt. Das bedeutet, dass Sie hierfür Spuren brauchen. Im Idealfall haben Sie schon Kapitel verwendet. In diesem Beispiel befinden sich die Fotos in einem Kapitel.
Nun ziehen Sie unter den letzten Abschnitt eine Flexi-Collage aus der Toolbox in die Timeline – ziehen Sie die Flexi-Collage auf den Schriftzug „Hierher ziehen, um neue Spur anzulegen„. In die Flexi-Collage kommen nun alle Elemente, die zu den Video-Credits gehören:
- ein transparentes Rechteck aus dem Bereich „Formen“ (in der Toolbox)
- ein Text-Objekt
- evtl. noch ein Logo oder ein dekoratives Element, z.B. aus dem Erweiterungspaket „Kritzelkunst“ (Einblendung auf „Keine“ stellen“)
Die Flexi-Collage kann eine Einblendung erhalten, die die Credits dezent erscheinen lässt, z.B. „Schieben“.
3. Scrollender Abspann für umfangreiche Credits
Wenn die Credits sehr umfangreich sind, kann es man es so machen, wie bei Spielfilmen – hier fahren die Namen der Beteiligten von unten nach oben in gleichmäßiger Geschwindigkeit über Leinwand oder Bildschirm.
Sie benötigen hierfür ein Text-Objekt und einen passenden Hintergrund. Sie können Schwarz wählen oder ein Foto, das stark abgedunkelt wird.
Fügen Sie zunächst den Text im Textfeld unter „Eigenschaften“ ein. Sie können das Feld vergrößern, sodass Sie mehr Platz haben. Zusätzlich lässt sich die Ansicht verkleinern.
Nachdem der Text vollständig ist, muss er im Layoutdesigner platziert werden. Er soll von unten nach oben laufen, also sollte sich die erste Marke unten befinden. Platzieren Sie den Positionsrahmen im nicht-sichtbaren Bereich. Verkleinern Sie die Ansicht im Layoutdesigner stark. Jetzt muss der Positionsrahmen auf die Länge des Textes gezogen werden.
Nun fügen Sie die zweite Marke ein. Hier wird der untere Rand des Positionsrahmens über dem Vorschaubild platziert, sodass er sich ebenfalls im nicht-sichtbaren Bereich befindet.
Wenn Sie jetzt die Vorschau starten, läuft der Text rasend schnell über das Bild und die Geschwindigkeit ist nicht gleichmäßig. Zwei Dinge müssen geändert werden:
- Die Zeitmarke für die zweite Marke sollte einen wesentlich höheren Wert bekommen, z.B. 20 Sekunden (oder auch mehr, das müssen Sie bei Ihren Credits testen).
- Die Kurven müssen von weich auf hart gestellt werden. Dazu klicken Sie mit der rechten Maustaste auf die Marke und wählen „harte Kurve“. Damit erhalten Sie einen gleichmäßigen Text-Ablauf.
Weitere Beispiele für die Abspann-Gestaltung finden Sie hier