Diashow 10 neue Funktionen: Texteditor und Farbpipette
Texte und Bildbeschriftungen bei Videos und Fotos sind für unsere DiaShow-Programme traditionell eine der leichteren Übungen. Einen langgehegten Wunsch unserer Nutzer können wir nun mit der neuen DiaShow 10 und Stages 10 erfüllen: Unterschiedliche Schriftarten, Schriftgrößen und Schriftfarben innerhalb eines Textes. Diese Möglichkeit bringt aber auch eine kleine Umstellung in der Nutzung für Stammkunden mit sich.
Der neue Texteditor
Der neue Texteditor in der Diashow 10 /Stages 10 ist in der Lage, verschiedene Schriftstile kombiniert wiederzugeben. Dies war in den vorherigen DiaShow-Versionen nicht möglich. Dort galt eine Schriftart für das komplette Textobjekt bzw. für die komplette Bildbeschriftung.
Neue Funktion: Unterschiedliche Schriftarten vereinen
So funktioniert es: Geben Sie einen zweizeiligen Text in ein Textobjekt ein. Die angezeigte Schriftart entspricht der Voreinstellung unter > Extras > Programmeinstellungen > Standardbildeinstellungen
Die zweite Schriftzeile soll nun umgestaltet werden. Dafür den Text im Texteditor markieren und Farbe, Schriftart, Schriftgröße entsprechend anpassen. Die Änderungen werden im Layoutdesigner sofort angezeigt. Sie können einzelne Wörter und auch einzelne Buchstaben individuell gestalten. Ausgewählte Texteffekte gelten immer für den gesamten Text im Textobjekt.
- Achtung: Dass der Text erst markiert werden muss, bevor er umgestaltet werden kann, ist eine Neuerung, über die Kenner der Vorgängerversion stolpern könnten. Die zusätzlichen Gestaltungsmöglichkeiten, die sich aus der neuen Funktion ergeben, sollten aber die Umgewöhnung erleichtern.
Um kleine Schriften besser im Texteditor erkennen zu können, vergrößern Sie die Ansicht mit dem Lupensymbol.
Ist die Schrift auf dem Textfeld-Hintergrund schlecht lesbar, wechseln Sie mit dem Button über dem Texteditorfeld dessen Hintergrundfarbe.
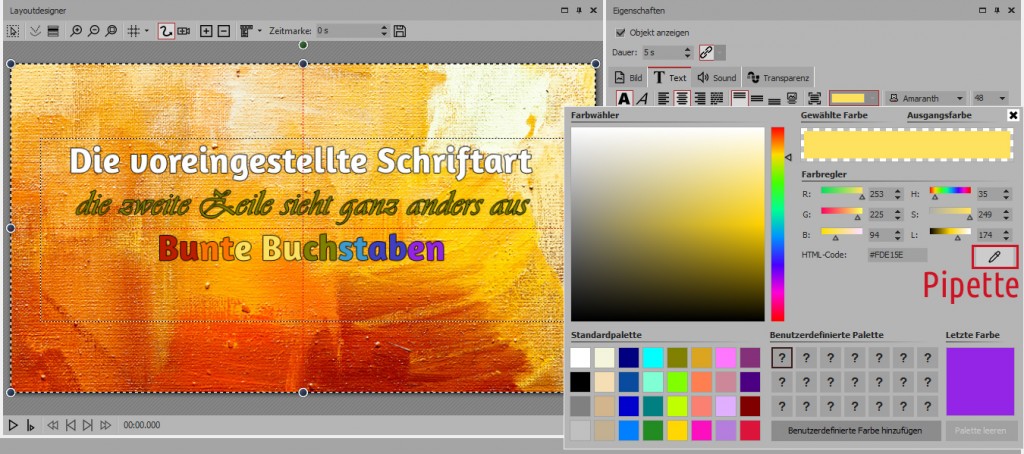
Die Pipette (rechts) hilft bei der Farbauswahl – der passende Farbton kann aus dem Bild „entnommen“ werden
Neue Funktion: Die Farbpipette
Eine weitere kleine, aber nicht weniger praktische Neuerung ist die Möglichkeit, mit der Farbpipette einen Farbton direkt aus dem Bild im Layoutdesigner wählen.
Markieren Sie den Text im Textfeld, dessen Farbe angepasst werden soll. Dann klicken Sie auf das Feld für Farbe. Im sich öffnenden Menü klicken Sie dann das Pipettensymbol an, um zum Beispiel einen Farbton aus dem Bildhintergrund im Layoutdesigner aufzunehmen. Ist die Farbe gewählt, kann das Auswahlfenster rechts oben mit dem Kreuz geschlossen werden – die Schrift im Layoutdesigner erstrahlt in der neuen Farbe.
Mehr Neuigkeiten
Lernen Sie in den bereits erschienenden Blogartikeln mehr zu Stages 10 / DiaShow 10 – Neue Funktionen:
– Theme wechseln
– Der Playhead
– Musik und Bilder schnell ersetzen
– Bildeffekte für Texte
Abbonieren Sie den Hilfeblog – schnell rechts oben Mailadresse eintragen, um keinen neuen Beitrag zu verpassen!
Fotos: shutterstock.com/ vierra, V.Kuntsman

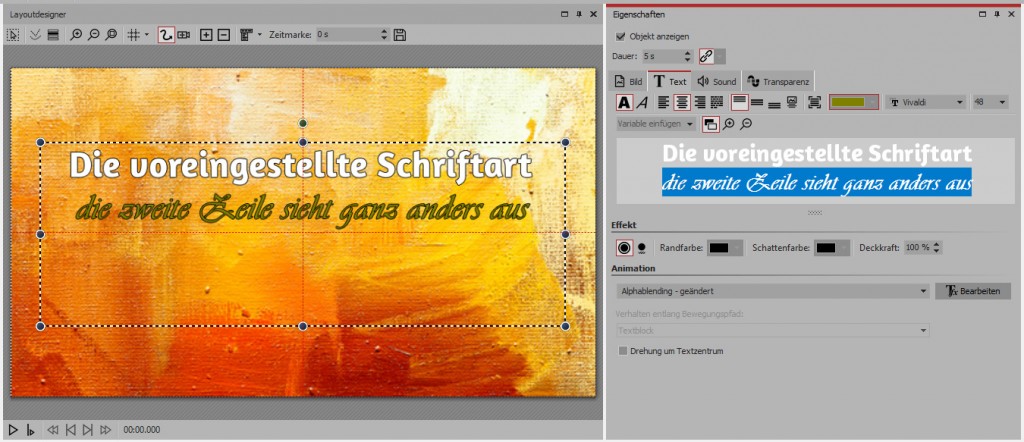
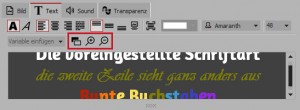



Super Vorschläge. Sehr hilfreich.
Gibt es eine Beschreibung, in der die Funktionen von Live-Effekten sowie die Kombination dieser verschiedenen Effekte miteinander detailliert aufgezeigt wird? Um dieses Effekte wirkungsvoll in meinen Präsentationen richtig anwenden zu können fehlen mir die Grundkenntnisse der Funktionsweise dieser Effekte.
Ich wäre Ihnen sehr dankbar über entsprechende Dokumentation bzw. Anleitung.
Ich arbeite mit DS 10-Ultimate.
Hallo Herr Schaal,
erst einmal vielen Dank für Ihr Feedback, sicher können wir uns da noch mehr Beispiele zu den Live-Effekten einfallen lassen.
Die Grundlagen lernen Sie bereits gut im Handbuch (http://www.aquasoft.de/help/diashow10/) kennen. Ich würde Ihnen empfehlen, das Handbuch, zusammen mit den Beispiel-Shows im Programm zu verwenden und selbst einfach alles auszuprobieren. Dadurch lernt man es am besten und findet auch mal eigene Wege 🙂
Viele Grüße
Hallo Aquasoft Support,
trotz der Markierung wird die geänderte Schriftart beim Abspielen nicht richtig angezeigt. Das Programm verwendet weiterhin die in der Voreinstellung eingestellte Schriftart. Ich nutze Diashow Ultimate 10.
Nutzen Sie an dieser Stelle eine Intelligente Vorlage? Damit hier eine eigene Schriftart berücksichtigt wird, müssen Sie das in den Eigenschaften der Vorlage (Rand der Vorlage anklicken) aktivieren.