Farbbasierte Bildfreistellung mit Chroma Key Effekt in AquaSoft Stages
In unserer neuen AquaSoft Stages finden Sie in der Toolbox den „Chroma Key Effekt“. Im folgenden Beitrag erfahren Sie, was der Chroma Key Effekt ist und wie Sie damit in Stages 10 Bildteile auf Basis der Farbe freistellen können.
Wozu Chroma Key, was kann ich damit freistellen?
Kennen Sie die Filmtechnik, bei der man Szenen vor einem blauen oder grünen Stoff aufnimmt, der später durch ein anderes Bild ersetzt wird? Dann wissen Sie auch, was Sie mit dem Chroma Key Effekt erreichen können. Sie legen eine Farbe fest – dabei ist es egal ob blau, grün oder eine ganz andere Farbe. Diese Farbe wird dann transparent dargestellt. Ihre Szene wird über ein anderes Bild oder Video gelegt. Während die gewählte Farbe transparent dargestellt wird, sieht man das, was im Hintergrund liegt.
Sie benötigen zum Freistellen keine Maske, müssen auch nichts ausschneiden. Nur eine einheitliche (Hintergrund)farbe ist wichtig, damit der Effekt sich gleichmäßig auswirkt und die richtigen Bildteile transparent dargestellt werden. Die Hintergrundfarbe sollte eine Farbe sein, die sonst selten in Kleidung oder dem, was Sie freistellen wollen, vorkommt.
Wo finde ich den Chroma Key Effekt?
Dem Chroma Key Effekt finden Sie in AquaSoft Stages in der Toolbox unter „Live-Effekte“. Um ganz schnell zu dem Effekt zu kommen, können Sie auch die Suchfunktion in der Toolbox unten links benutzen und dort „Chroma“ eingeben.
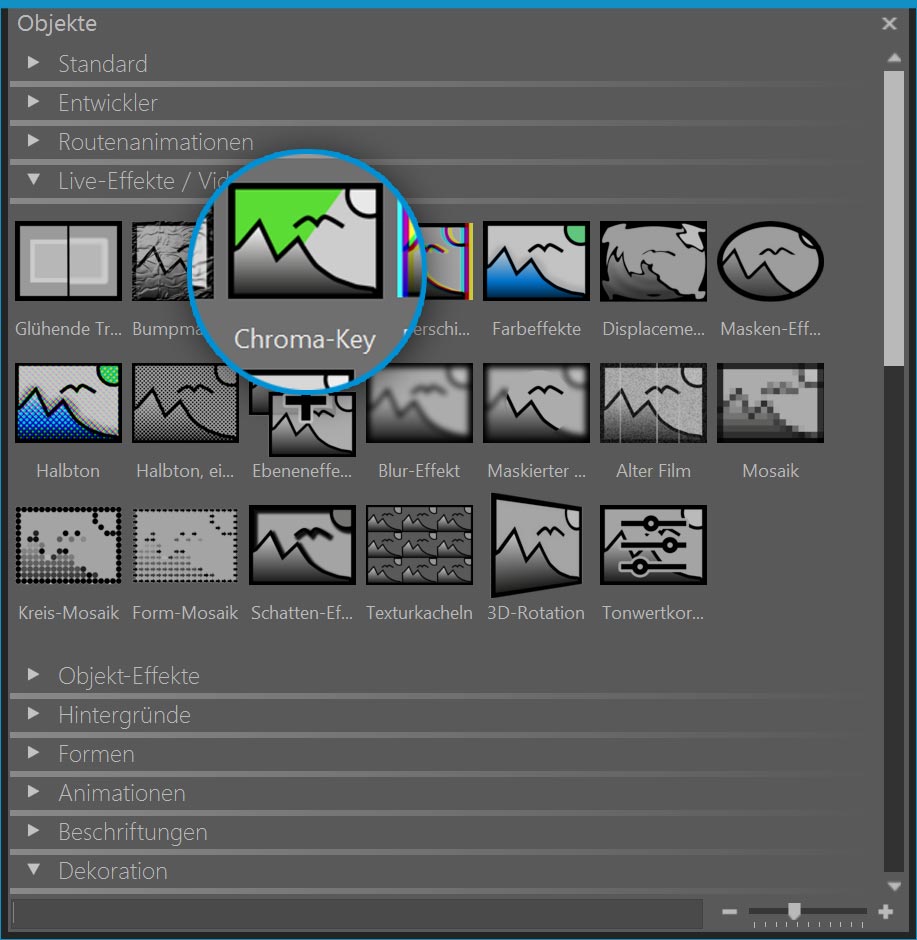
Chroma Key Effekt in der Toolbox von AquaSoft Stages
Wie verwende ich den Chroma Key Effekt?
Bevor Sie den Effekt in die Timeline ziehen, sollten Sie zuerst ein Kapitel einfügen und darin ein Hintergrundbild oder -video. Dieses ist dann dort sichtbar, wo die gewählte Farbe ausgeblendet wird. Danach ziehen Sie den Chroma Key Effekt in die Zweite Spur. In den Effekt fügen Sie nun das Bild ein, das Sie gerne freistellen möchten.
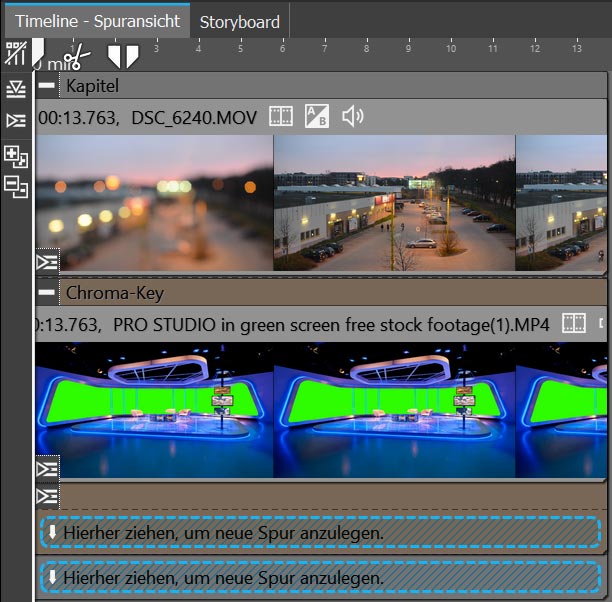
Kapitel mit Chroma Key Effekt in der Timeline von Stages 10
Klicken Sie danach auf den gelben Rand des Chroma Key Effektes in der Timeline. Jetzt werden im Bereich „Eigenschaften“ die Einstellungen angezeigt. Hier können Sie nun auch auswählen, welche Farbe freigestellt bzw. transparent werden soll. In meinem Beispiel handelt es sich um das Grün, das man im Studiohintergrund sieht.
Wie wähle ich die passende Farbe?
Es ist für den Effekt zwar schon ein Grünton vorgegeben, jedoch sollten Sie diesen in jedem Fall an Ihr Material anpassen. Dafür gibt es in Stages 10 die neue Farbpipette. Sobald Sie auf das Pipetten-Symbol (im Bild unten markiert) geklickt haben, erscheinen die Bereiche, die Sie mit der Maus überfahren, vergrößert. Gehen Sie mit der Maus zur Timeline an die Stelle, in der sich das Bild oder Video mit der Farbe, die Sie aufnehmen wollen, befindet. Aus der vergrößerten Thumbnail-Ansicht können Sie nun die gewünschte Farbe auswählen. Klicken Sie, um die Farbe aufzunehmen.
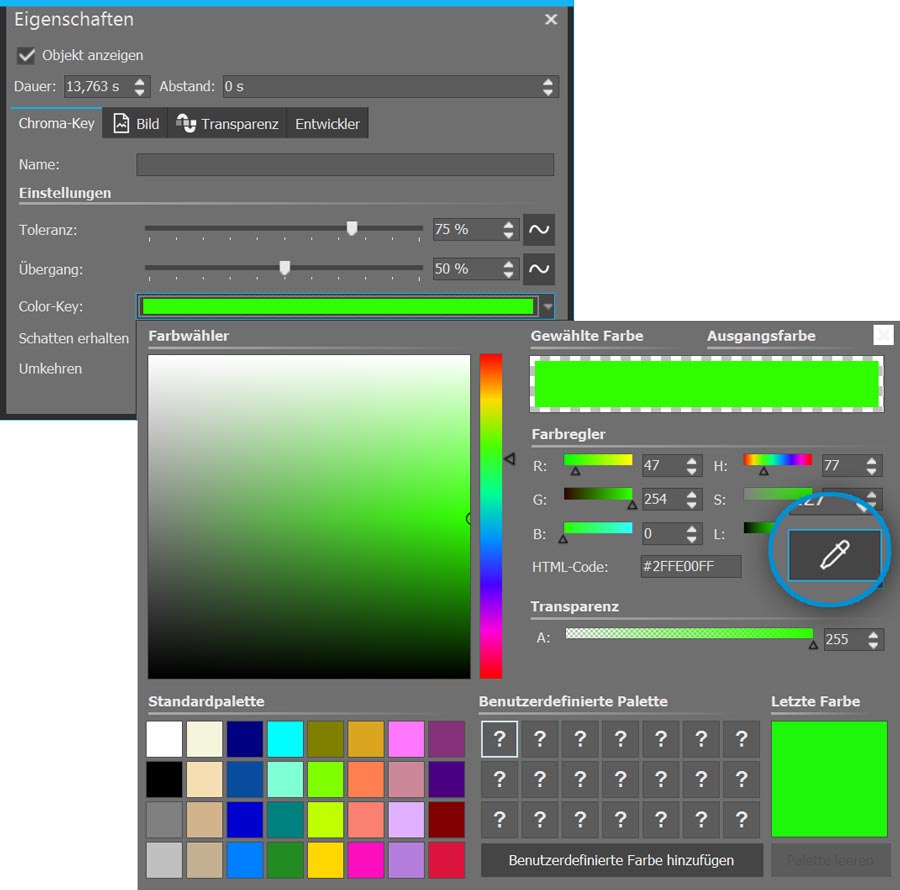
Farbpipette anklicken, um die richtige Farbe auszuwählen
Im Bereich „Einstellungen“ gibt es zwei Regler. „Toleranz“ und „Übergang“. Farbunterschiede in Ihrem Material lassen sich über diese Regler ausgleichen. Wenn Sie die Regler verschieben, sehen Sie die Auswirkungen direkt in der Live-Vorschau. So verschwindet der gewählte Farbton aus Ihrem Material und gibt das dahinterliegende Bild oder Video frei.

Grüner Stoff wird als Greenscreen-Hintergrund verwendet und wirft leichte Falten.
Wenn Sie an dem Objekt, das Sie freistellen möchten, noch grüne Ränder entdecken, können Sie das mit dem Regler „Übergang“ ausgleichen. Besser ist es jedoch, bereits beim Filmen darauf zu achten, dass das fokussierte Objekt gestochen scharf ist und dass der Hintergrund dabei möglichst unscharf ist. So ergibt sich ein besserer Kontrast zwischen Vordergrund und Hintergrund. Das Freistellen des Objektes gelingt wesentlich leichter.
Der Regler „Toleranz“ gleicht Farbunterschiede in der Farbe aus, die Sie gewählt haben. Wenn Sie z.B. als Hintergrund einen grasgrünen Stoff gewählt haben, ist es sehr wahrscheinlich, dass dieser Falten wirft. Mit dem Regler „Toleranz“ kann man diese Falten ausbügeln. Aber auch hier ist es besser, wenn man beim Filmen schon gute Vorarbeit leistet. Dazu sollte der Abstand zwischen Stoff und Kamera möglichst groß sein. Bei Ihrer Kamera stellen Sie eine weit geöffnete Blende ein. Wenn jetzt der Fokus auf dem Objekt zwischen Kamera und Hintergrund genau passt, sollte der Hintergrund unscharf sein. Kleinere Falten verschwinden aus dem Bild.
Damit alles vielleicht ein bisschen verständlicher ist, habe ich das Ganze auch in ein Video verpackt.




Hallo Nadine
Ich möchte gerne mehrere Bilder mit verschieden farbigen Pins aus den Bildeffekten versehen. leider wechselt die Farbe der Pins beim abspielen immer wieder, trotz Speicherung. wie kann ich die Farben der Pins auswählen und fixieren? Gibt es dafür eine Lösung?
MfG
Gerhard
Hallo,
die Farbe der Pins sollte nicht so einfach wechseln. Vielleicht könnten Sie mir die ads-Datei mal an support@aquasoft.de senden, dann sehe ich mir dei Sache genauer an.
Viele Grüße