Mit Fernbedienung oder Presenter steuern
In letzter Zeit wird uns häufiger die Frage gestellt, ob man den Player der DiaShow (und natürlich auch den von Stages) mit einem Presenter, also einer Art Fernbedienung, steuern kann.
Die kurze Antwort: Ja, mit einem Presenter lässt sich Ihre Show sogar sehr gut und vor allem praktisch steuern.
Wann setze ich einen Presenter ein?
Stellen Sie sich einmal vor, Sie stehen vor Ihrem Publikum und müssen erst zum Rechner gehen oder direkt vor diesem sitzen, um in die Steuerung Ihrer Show einzugreifen. Das nimmt Ihnen die Gelegenheit, die Show ganz stilvoll „auf Knopfdruck“ zu starten oder mittendrin auch einmal gestikulierend zu erklären, während die Show kurz pausiert.
Gerade bei größeren Vorträgen oder längeren Shows braucht man manchmal doch mehr Zeit für zusätzliche Erläuterungen. Es kann auch vorkommen, dass mittendrin jemand mehr zu einem Bild wissen möchte – in so einer Situation ist es äußerst praktisch, wenn man die Show anhalten kann.
Wie kann ich die Show mit dem Presenter steuern?
Ihre Diashow steuern Sie immer dann mit einem Presenter, wenn Sie die Show nicht als Video, sondern als PC-Show ausgeben, bzw. wenn Ihr Projekt direkt vom Rechner startet. Auch, wenn auf dem Rechner, an dem die Show wiedergegeben werden soll, die Software gar nicht installiert ist, geht das. Sie können den DiaShow-Player einfach mit exportieren.
Bevor Sie Ihr Projekt aber als PC-Show exportieren, legen Sie unter „Einstellungen“ – „Standard-Player“ fest, wie sich der Player verhalten soll.
Es ist natürlich eindrucksvoll, wenn das Publikum zunächst einen schwarzen Bildschirm sieht und die Show tatsächlich auf „Knopfdruck“ startet. Das können Sie auch in DiaShow und Stages einstellen. Gehen Sie dazu auf „Einstellungen“. Dort gibt es den Punkt „Standard-Player“. Hier blenden Sie zunächst einmal die Navigationsleiste aus („nie anzeigen“), dann setzen Sie ein Häkchen bei „pausiert starten“.
Es gibt an dieser Stelle auch andere Optionen, die Sie für den Player festlegen können. In unserem Handbuch finden Sie dazu ganz ausführliche Infos.
Wenn Ihr Projekt vollständig ist und Sie alles passend eingestellt haben, können Sie es exportieren. Dazu gehen Sie zu „Assistenten“ – „Projekt archivieren“ und wählen die erste Option. Legen Sie einen Speicherort fest und exportieren Sie den Player und zur Sicherheit auch Schriftarten. Die Show starten Sie dann über die Datei start.exe, die sich im Zielordner befindet.
Welcher Presenter ist der Beste und was ist, wenn ich keinen kaufen möchte?
Wir werden oft gefragt, welchen Presenter wir empfehlen können. Darauf kann und möchte ich an dieser Stelle keine allgemein gültige Antwort geben. Jeder hat eigene Ansprüche an Preis, Ergonomie und Funktionen. Nur eine ganz wichtige Grundfunktion sollte Ihr Presenter erfüllen: er sollte Power Point bedienen können. Da Power Point ein sehr weit verbreitetes Präsentations-Programm ist, beherrschen die meisten Presenter dessen Tastenkürzel. Alternativ sollte der Presenter frei belegbare Tasten haben. Falls auch das nicht möglich ist, kann man ein Programm einsetzen, mit dem die Tasten umbelegt werden können. Solche Programme findet man meist unter dem Begriff „Key Remapper“.
Steuerung mit der Maus:
In DiaShow und Stages können Sie den Player auch mit der Maus steuern (am besten wäre eine kabellose Maus). Sie stellen dies unter „Eigenschaften“ – „Standard-Player“ ein.
Steuerung per iPhone:
Auch mit dem iPhone kann man den Ablauf steuern, dafür haben wir eine kostenlose Fernbedienungs-App zur Verfügung gestellt.
Ein Beispiel mit unserem Presenter
Einige unserer Kunden verwenden den R400 von Logitech. Dieses Modell haben wir auch hier bei AquaSoft. Er liegt gut in der Hand, man findet die Tasten auch „blind“ und die Verbindung mit dem Rechner klappt erfahrungsgemäß problemlos. Im Presenter befindet sich ein USB-Stick, den man herausnimmt und an den Rechner anschließt. Man wartet einen kurzen Augenblick und kann dann den DiaShow-Player mit dem Presenter steuern. Dieser Presenter kennt die Tastenkürzel von Power Point, mit denen auch der DiaShow-Player umgehen kann. Mit der Pfeil-nach-rechts-Taste schalten Sie – unabhängig von den Zeiteinstellungen der Objekte – weiter. Mit der Taste ganz unten rechts pausieren Sie Ihre Show bzw. starten diese wieder.
Per Presenter pausieren, der keine Pause-Taste hat
Wenn Sie einen anderen Presenter, als den R400 von Logitech haben, müssten Sie einen Platz für die Pause-Taste finden. Der DiaShow-Player pausiert, wenn Sie an der Tastatur die Leertaste drücken. Manche Presenter verfügen neben den Pfeiltasten auch noch über eine Zusatztaste, oftmals ist das eine Punkt-Taste. Auf diese Taste kann man die Funktion der Leertaste legen. Wenn bei Ihrem Presenter keine entsprechende Software mitgeliefert wurde, geht das auch mit einem Key-Remapper. Das ist eine Software, die die Funktion der Tasten umbelegt, bzw. bestimmte Tastenfunktionen auch auf die Tasten anderer Geräte legen kann, die am Rechner angeschlossen sind (Tastenfunktionen können auch auf die Maus gelegt werden).
Alles auf einen Blick
Wichtig zu wissen ist: mit einem Presenter redet es sich freier. Wer noch nach dem passenden Gerät sucht, sollte darauf achten, dass der Presenter mindestens drei Tasten hat. Besonders gut ist es, wenn der Presenter mit Power Point kompatibel ist, weil der DiaShow-Player darauf reagieren kann. Wenn Sie die Show selbst steuern möchten, müssen Sie das Projekt als PC-Show ausgeben.
Haben Sie noch Fragen oder haben Sie bereits Erfahrungen mit dem Thema? Schreiben Sie mir gerne einen Kommentar!

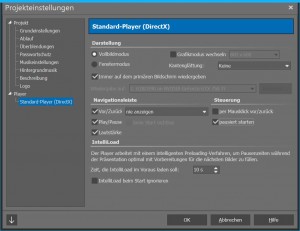



Hallo Aquasoft Team
Ich habe mir einen Logotech Spotlight zugelegt um meinen Aquasoftshows besser im Kino usw besser zu steuern.
Die Tasten kann ich frei belegen.
Ich habe die Leertaste eingegeben um die Show nach der Pause wieder starten zu können.
Wenn ich die Pausetaste auf der Tastatur benutze funktioniertes und wenn ich die Pausetaster auf dem Ligitech benutze bleibt die Show nach dem nächsten Bild stehen.
Bitte helfen sie mir. Wo muss ich was umstellen.