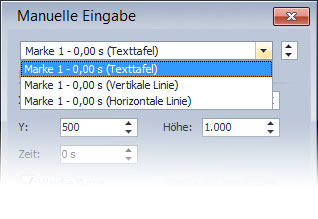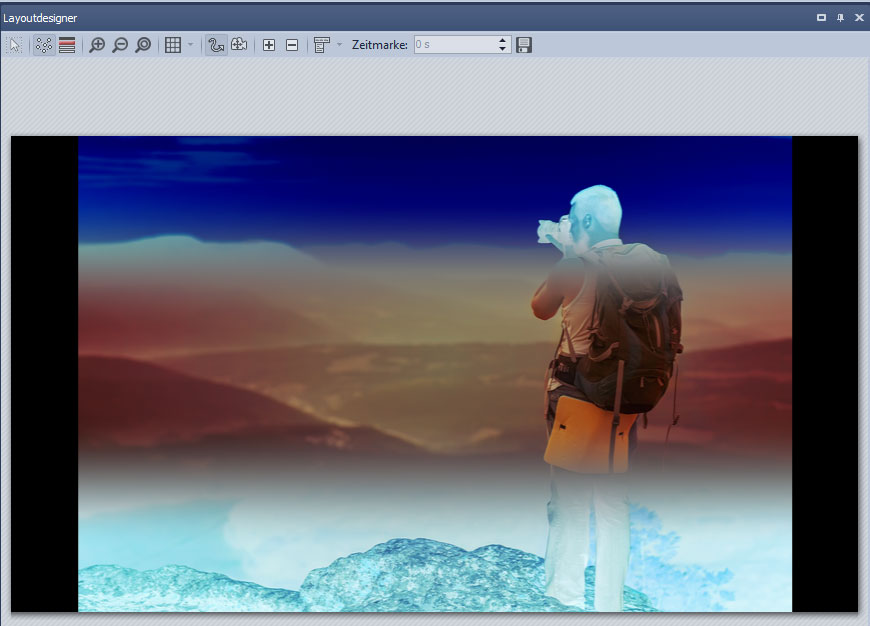Neu in DiaShow 9.6 – Welche Funktionen sind dazugekommen?
Vor Kurzem gab es wieder ein Update für DiaShow 9 und Stages. Vielleicht sind Ihnen schon ein paar Dinge aufgefallen, ich möchte Ihnen in diesem Beitrag zeigen, was neu und anders ist mit Version 9.6.01.
Eigene Titel für Objekte und Vorlagen
Vorlagen und Formen können alle mit eigenen Bezeichnungen versehen werden. Der Vorteil dabei ist, dass man so eine viel bessere Übersicht in der Timeline und in der Manuellen Eingabe hat. Die Manuelle Eingabe öffnen Sie mit der Tastenkombination M und Strg, Sie können auch über „Ansicht“ – „Steuerlemente“ gehen. Das kleine Fenster kann man sich in der Programmoberfläche andocken, damit man es immer parat hat. Arbeitet man viel mit Bewegungspfaden oder mehreren Objekten zur selben Zeit, ist dieses kleine Eingabefenster extrem praktisch. Sie können damit jedes Objekt ganz exakt positionieren.
Seit Version 9.6.01 können Sie nun auch viele Objekte selbst benennen. Im Artikel zum Thema Bauchbinden habe ich z.B. sehr oft das Rechteck-Objekt benutzt. Hatte man viele Rechtecke, war es „früher“ so, dass man diese Rechtecke nicht bennenen konnte. Jetzt können Sie aber für ein Rechteck, aus dem Sie eine horizontale Linie erstellt haben, auch den Namen „Horizontale Linie“ eingeben. Den Namen geben Sie unter „Eigenschaften“ ein, dort gibt es ein Feld mit der Bezeichnung „Name“.
Er erscheint jetzt in der Timeline, in der Bilderliste und in der Manuellen Eingabe.
Zufall festhalten jetzt auch beim Ken-Burns-Effekt
Wussten Sie schon, dass man Zufälle auch festhalten kann? In der Diashow 9 ging dies jedenfalls bisher bei der Foto-Collage und bei den Intelligenten Vorlagen. In Version 9.6.01 kommt der Ken-Burns-Effekt hinzu, dessen zufällige Auswahl an Kameraschwenks Sie nun auf Knopfdruck beibehalten können. Wenn Ihnen der Ablauf des Effektes gefällt, merken Sie sich einfach die „Zufalls-DNA“. Was es damit aus sich hat, erklären wir im Beitrag „Bildanordnung von Foto-Collage und Intelligenter Vorlage speichern„.
Videos über DiaShow 9 zu YouTube hochladen
YouTube bzw. Google hatte die Schnittstelle geändert, mit der Software Daten zu der beliebten Video-Plattform YouTube hochladen konnte. Dies machte sich auch in unserer DiaShow 9 bemerkbar und viele, viele Kunden wunderten sich, warum man keine Videos mehr hochladen konnte.
Wir haben den Video-Assistenten die nötige Erneuerung verpasst – nun geht alles, wie gewohnt.
Neben YouTube sind aber noch andere Plattformen beliebt, Vimeo ist vielen ein Begriff, wenn es um anspruchsvolle selbstproduzierte Videos geht. Bisher konnte man nur als Premium-Nutzer Videos von der DiaShow 9 zu Vimeo hochladen. In der aktuellen Version ist das anders. Jeder mit einem Account bei Vimeo kann von jetzt an direkt über den Vimeo-Assistenten Videos hochladen. Auch zu Facebook kann man von der DiaShow 9 aus Videos hochladen. Hier wurde die API ebenfalls auf den neuesten Stand gebracht.
Bild-Negativ in der DiaShow erstellen
Eine Kleinigkeit ist bei den Bildeffekten hinzugekommen. Dort finden Sie jetzt den Effekt „Negativ“. Fügen Sie doch einmal in die Timeline ein Bild zweimal ein. Dem ersten Bild weisen Sie den Bildeffekt „Negativ“ aus der Toolbox zu. Für das zweite stellen Sie unter „Eigenschaften“ – „Einblendung“ die Option „Wischen“ ein. Über den Button „Anpassen“ können Sie die Dauer der Einblendung etwas verkürzen und diese aus der Mitte kommen lassen. Das ergibt einen kleinen Hingucker für besondere Fotos.
Neue Texturen im Kachel-Effekt
Mit der DiaShow 9 kam der Texturkachel-Effekt. Dieser ist dann praktisch, wenn Sie einen unendlich großen Hintergrund benötigen, z.B. bei einem langem Kameraschwenk über den Pfad-Effekt oder andere Konstellationen, die über das Ausmaß eines normalen Fotos hinausgehen. In den Intelligenten Vorlagen „Strand“ und „Pinnwand“ kommt er z.B. auch zum Einsatz.
Die Texturkacheln kann man aber auch gut zum Überdecken von Fotos benutzen. Ziehen Sie zuerst ein Kapitel in die Timeline. In die erste Spur kommt der Textur-Kachel-Effekt, in die zweite ein Text-Objekt. In den Textur-Kachel-Effekt ziehen Sie ein Foto. Klicken Sie in der Timeline auf den gelben Rahmen des Effektes. Unter „Eigenschaften“ können Sie unter „Bild“ eine Textur wählen, z.B. „Dots-Blue“. Den Regler „Kacheln“ drehen Sie bis zum Wert 140 hoch, sodass Sie sehr viele kleine, feine Punkte haben, die nun das Bild überdecken.
Wählen Sie dann das Text-Objekt und fügen Sie z.B. einen schönen Spruch ein.
Bestimmt finden Sie noch andere Möglichkeiten, die neuen Funtkionen umzusetzen. Denken Sie auch daran, den informativen Artikel des Diashow-Erfinders Steffen Binas zu lesen. Von ihm erfahren Sie mehr über den technischen Unterbau der Änderungen in der Timeline, die in der Version 9.6.01 ganz massiv sind und vieles stark verbessern.