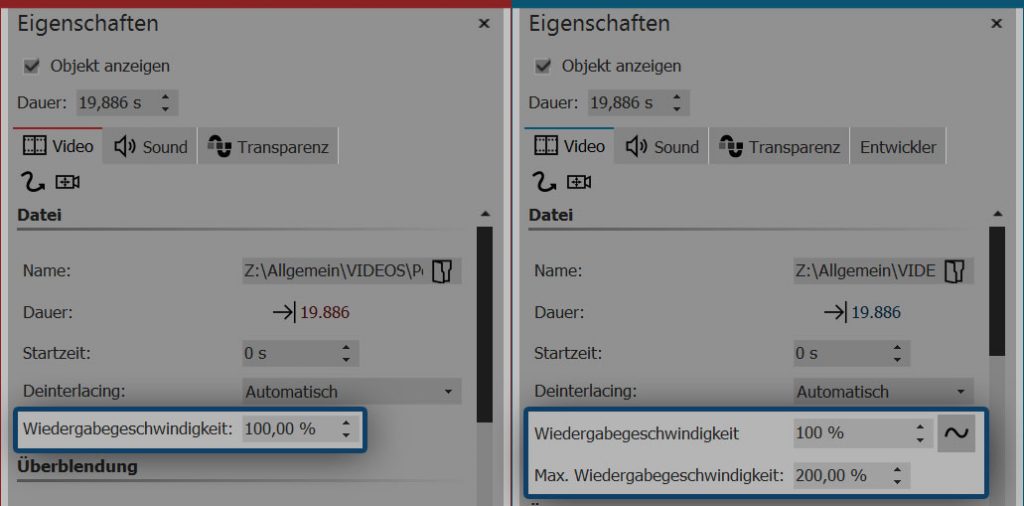Video in Zeitraffer anzeigen
Wenn Sie ein Video im Zeitraffer anzeigen möchten, bedeutet das, dass alles viel schneller abläuft. Abläufe, die vielleicht für die Zuschauer langatmig wirken könnten, lassen sich damit kurzweiliger gestalten. Durch die unnatürlich schnellen Bewegungen kann das aber auch einen komischen Effekt haben.
In diesem Beitrag zeige ich Ihnen, wie Sie ein ganzes Video oder auch nur Teile dessen im Zeitraffer anzeigen.
Was kann man schon beim Filmen beachten?
Vielleicht wissen Sie schon beim Filmen Ihres Videos, dass Sie eine Sequenz oder das ganze Video im Zeitraffer anzeigen wollen. Wenn möglich, setzen Sie die Kamera auf ein Stativ oder eine andere Fläche. Falls Sie die Kamera an einem Gurt um den Hals haben, können Sie den Gurt auch sehr straff vom Körper weg halten, um so das Video möglichst ruhig zu filmen.
Je nach Situation sollten Sie den Autofokus deaktivieren. Vielleicht wollen Sie einen belebten Platz filmen und später im Zeitraffer das schnelle Vorbeiziehen der Menschen betonen? Hier wäre es unschön, wenn der Fokus immer hin und her springen würde.
Wie kann man das ganze Video im Zeitraffer anzeigen?
Fügen Sie das Video in DiaShow oder Stages ein. Im Bereich „Eigenschaften“ gibt es seit Version 10 den Bereich „Wiedergabegeschwindigkeit“.
Einstellung in DiaShow Ultimate
In DiaShow Ultimate geben Sie nun einfach unter „Wiedergabegeschwindigkeit“ einen höheren Wert ein. Soll das Video doppelt so schnell ablaufen, stellen Sie hier z.B. 200% ein.
Einstellung in Stages
In Stages stellen Sie zuerst unter „Max. Wiedergabegeschwindigkeit“ den höchsten Wert ein, den Sie zur Beschleunigung des Videos nutzen möchten.
Unter „Wiedergabegeschwindigkeit“ geben Sie ein, wie schnell das Video ablaufen soll.
Es gibt in Stages auch die Möglichkeit, eine Kurve einzustellen, die die Geschwindigkeit angibt. Das bedeutet, dass das Video langsam starten kann, dann Fahrt aufnimmt, um dann wieder langsamer zu werden. Die Beschleunigung kann also auch ungleichmäßig verlaufen. Aus diesem Grund geben Sie vorher eine Grenze für die maximale Wiedergabegeschwindigkeit ein.
So kann man zum Beispiel ein Drohnen-Video bearbeiten: Der lange Anflug zum interessanten Ziel wird im Zeitraffer wiedergegeben, schöne Details mit langsamerer Geschwindigkeit oder gar Zeitlupe vorgeführt. So erhält das eigentlich gleichmäßige Drohnen-Video eine eigene Dynamik.
Wie kann man nur Teile des Videos im Zeitraffer anzeigen?
Wenn Sie nur einen ganz bestimmten Ausschnitt des Videos im Zeitraffer anzeigen lassen möchten, nutzen Sie die Schnittfunktion. Am besten gelingt das, wenn Sie das Video in der Vorschau im Layoutdesigner ansehen. An der Stelle, wo der Zeitraffer beginnen soll, drücken Sie die Leertaste. So erhalten Sie eine rote Markierungslinie in der Timeline. Drücken Sie noch einmal die Leertaste an der Stelle, an der der Zeitraffer beendet sein soll. Jetzt befinden sich in der Timeline zwei rote Markierungslinien, die Ihnen beim Videoschnitt helfen.
- Klicken Sie das Video an – nur markierte Objekte lassen sich schneiden
- Klicken Sie auf die Zeitachse, nahe der ersten roten Linie.
- Ziehen Sie den Playhead auf die Linie und klicken Sie auf die Schere.
Das Video ist jetzt in zwei Teile geschnitten. Dabei ist immer der erste Teil markiert.
- Jetzt klicken Sie den zweiten Teil des Videos an
- Ziehen Sie den Playhead auf die zweite rote Linie
- Klicken Sie auf das Scheren-Symbol.
Sie haben das Video jetzt in drei Teile zerschnitten. Wenn der mittlere Teil des Videos im Zeitraffer angezeigt werden soll, klicken Sie diesen an. Unter „Eigenschaften“ geben Sie nun die Geschwindigkeit ein, z.B. 200%.
Das ganze Vorgehen wird auch noch einmal kurz in diesem Video gezeigt:
Wichtig: Diese Funktion ist nicht in DiaShow Premium enthalten.