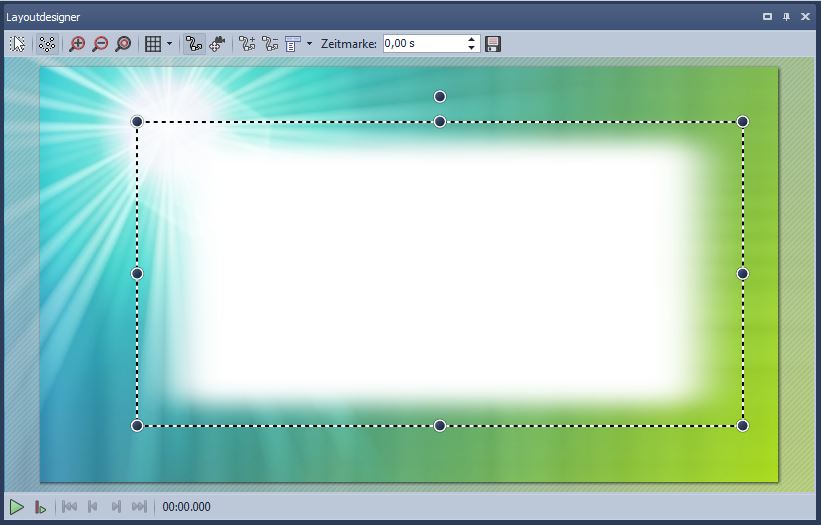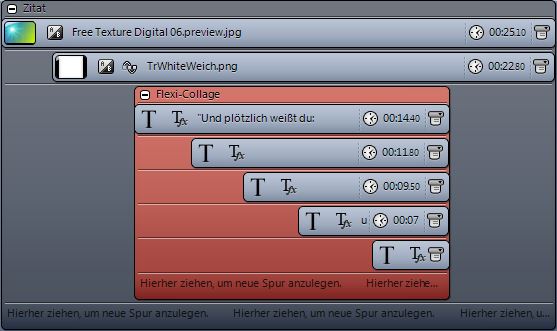Zitate animieren mit der DiaShow
Kennen Sie unsere „Bewegten Worte“ schon? Mit der DiaShow lassen sich nicht nur tolle Diashows erstellen, sondern auch ohne viel Aufwand schöne Zitate animieren. Wenn Sie auch etwas für Zitate übrig haben, steht Ihrer eigenen Zitatshow nichts im Wege. Ein interessanter Spruch, ein Hintergrundbild, passende Schrift, sowie Musik dazu … schon ist die kleine Zitatshow fertig.
Ich verrate Ihnen nun am Beispiel der Show „Bewegte Worte – Anfang“, wie ich vorgehe, wenn ich eine Zitatshow erstelle.
1. Passendes Zitat aussuchen
2. Textur oder Hintergrund suchen
3. Zitathintergrund vorbereiten
4. DiaShow öffnen und Hintergrundgrafiken einfügen
5. Flexi-Collage und Textobjekte einfügen
6. Schriftart auswählen
7. Text animieren
8. Musik hinzufügen
1. Passendes Zitat aussuchen
Als erstes suche ich mir ein Thema oder sofort ein schönes Zitat aus, das ich verwenden möchte. Für die Show „Bewegte Worte – Anfang“ habe ich zum Beispiel ein Zitat zum Thema Anfang gesucht. Internetseiten wie wie http://www.aphorismen.de oder http://www.zitate-online.de bieten eine große Auswahl an Zitaten zu vielen verschiedenen Themen an.
2. Textur oder Hintergrund suchen
In der DiaShow stehen bereits zahlreiche Hintergründe zur Verfügung. Wenn Sie nun aber einen Hintergrund suchen, der zum Thema oder zur Aussage Ihres Zitates besonders gut passt, gibt es auch jede Menge toller Internetseiten, auf denen Sie Texturen und Hintergrundbilder herunterladen und verwenden können. Schauen Sie doch mal auf http://www.texturenwelt.de oder auf http://www.texturemate.com, ob hier etwas für Sie dabei ist.
3. Zitathintergrund vorbereiten
Um mein Zitat besonders hervorzuheben, füge ich später eine spezielle Fläche oder eine Form ein, in welcher dann der Text platziert wird. Wenn Sie nicht selbst solch eine Fläche oder Form erstellen möchten, können Sie auch einfach ein Hintergrundbild der DiaShow (beispielsweise „Backpapier“ oder „Farbverlauf blau“) verwenden und dieses auf die richtige Größe skalieren. Für die Show „Bewegte Worte – Anfang“ wollte ich ein transparent weißes Hintergrundbild mit abgerundeten Ecken und weichen Rändern einbinden. In unserem Download-Center stelle ich Ihnen meine Show mit der Grafik für den Zitathintergrund zur Verfügung, damit Sie diese für Ihre eigene Show verwenden können.
4. DiaShow öffnen und Hintergrundgrafiken einfügen
Wenn Sie Ihr Zitat und Ihre Grafiken gefunden haben, können Sie nun damit anfangen, alles in die richtige Form zu bringen. Öffnen Sie die DiaShow, ziehen Sie ein neues Kapitel in die Timeline und fügen Sie Ihr Hintergrundbild in die erste Spur des neuen Kapitels ein. In die zweite Spur kommt nun Ihr Bild für die eben erwähnte Zitatfläche – in meinem Fall der transparent-weiße Hintergrund mit den abgerundeten Ecken.
5. Flexi-Collage und Textobjekte einfügen
Ich gebe es zu: Ich bin ein riesiger Fan der Flexi-Collage! Vor allem, wenn ich mehrere Textzeilen animieren will, die zu unterschiedlichen Zeiten eingeblendet werden und gleichzeitig den Zitat-Hintergrund mit einer eigenen Ein- oder Ausblendung versehen will, ist die Flexi-Collage hier genau das richtige Mittel der Wahl. Aber genug der Lobeshymnen und weiter im Text 😉
Ich füge als nächstes also eine Flexi-Collage ein und verschiebe diese in der Timeline etwas nach hinten. Da ich für mein Zitat fünf Textzeilen benötige, die ich jeweils zu verschiedenen Zeiten einblende, füge ich für jede Zeile ein Textobjekt ein, also insgesamt fünf Textobjekte. Anschließend gebe ich Zeile für Zeile das ausgesuchte Zitate ein und schiebe jedes Textobjekte noch an die richtige Stelle im Bild.
Für die Flexi-Collage wähle ich als Ausblendung „Alphablending“, damit die Textzeilen sanft ausgeblendet werden.
6. Schriftart auswählen
Gerade bei Zitaten finde ich die Auswahl der Schriftart besonders wichtig. Für mich darf die Schrift einerseits nicht zu schnörkelig und unleserlich, andererseits aber auch auf keinen Fall langweilig sein. In meiner Show habe ich die Schriftart „BorisBlackBloxx“ verwendet. Wie Sie die passende Schriftart für Ihre Diashow finden, können Sie in unserem SnapTip „Passende Schriftart finden“ nachlesen.
7. Text animieren
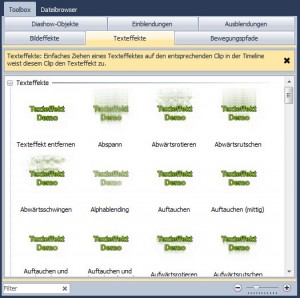 Wenn Sie sich für eine schöne Schriftart entschieden haben, wählen Sie für jedes Textobjekt einen Texteffekt aus der Toolbox, der zu dem Charakter Ihres Zitates passt. Ich habe mich für den Texteffekte „Zoom und Schwung von links“ entschieden. Nun geht es an die Textanimation. Schließlich soll der Text nicht einfach nur einfallslos über den Bildschirm laufen, sondern den Zuschauer in seinen Bann ziehen.
Wenn Sie sich für eine schöne Schriftart entschieden haben, wählen Sie für jedes Textobjekt einen Texteffekt aus der Toolbox, der zu dem Charakter Ihres Zitates passt. Ich habe mich für den Texteffekte „Zoom und Schwung von links“ entschieden. Nun geht es an die Textanimation. Schließlich soll der Text nicht einfach nur einfallslos über den Bildschirm laufen, sondern den Zuschauer in seinen Bann ziehen.
8. Musik hinzufügen
Wenn Sie möchten, fügen Sie jetzt noch Hintergrundmusik ein. Auf unserer Webseite haben wir einige freie Quellen für Sie zusammengestellt, falls Sie Musik für Ihre Diashows verwenden wollen.
Natürlich gehört jetzt noch ein bisschen Feinschliff dazu. Hier ein Textobjekt an die richtige Stelle, da eine andere Textanimation oder eine andere Ausblendung … Wenn Sie fertig und zufrieden sind, eigenen sich solche Zitatshows bestens für einen Beitrag in sozialen Kanälen wie Facebook, Google+ oder Pinterest.
Vielleicht haben Sie ja auch Lust, uns IHRE „Bewegten Worte“ zu zeigen. Dann verraten Sie uns doch Ihren YouTube-Link zu Ihrem Video in einem Kommentar unter diesem Artikel oder auf unserer Facebook-Seite!