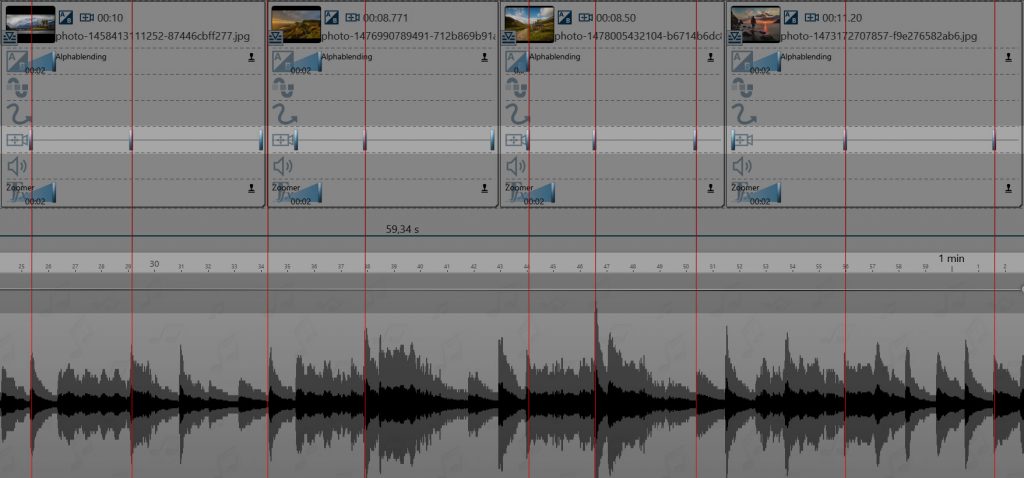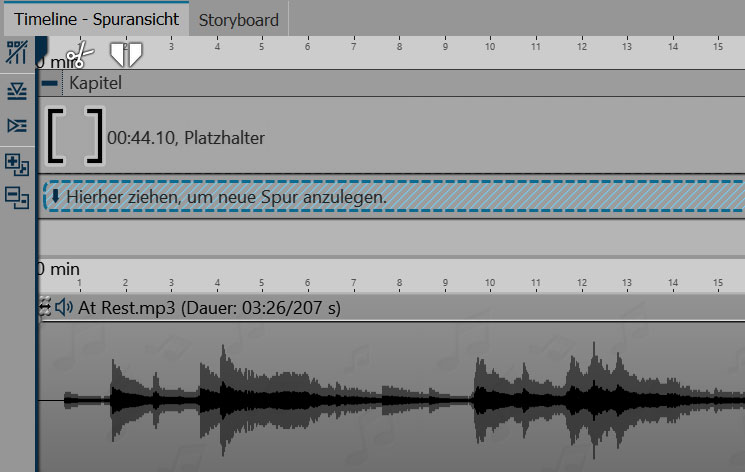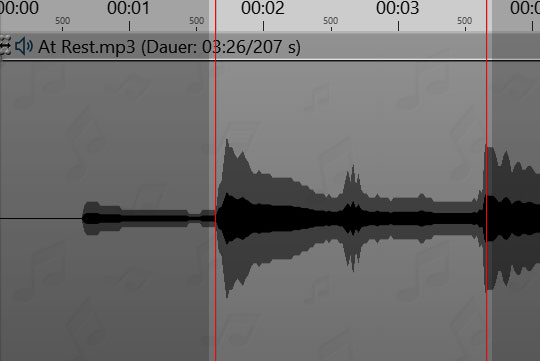Zoom passend zur Musik einstellen in Stages
In Stages 10 können Sie mit Hilfe der Keyframes Bewegung und Zoom passend zur Musik einstellen. Wie das funktioniert, zeige ich Ihnen in diesem Beitrag.
Hüllkurve und Keyframespur – der Schlüssel zur Verschmelzung
Warum kann man in Stages so gut den Zoom passend zur Musik einstellen? Hier sind wieder die Keyframes im Spiel, diese sind die Verbindung zwischen dem, was in Ihrer Musik passiert und den Kamerabewegungen bzw. dem Zoom.
Dazu kommt die Hüllkurve (das Auf und Ab der Tonspur) der Musik, die Sie in der Hintergrundmusikspur sehen. Unten im Screenshot sehen Sie, was ich meine. An den markanten Stellen der Hüllkurve habe ich Markierungslinien (mit Umschalt- und Maustaste) gesetzt. An diesen Markierungslinien kann ich die Keyframes ausrichten. Die Keyframes für den Kameraschwenk (dieser ist für den Zoom zuständig) sehen Sie bei jedem Bild in der Spur mit dem Kamera-Symbol.
Zum besseren Verständnis: Beispiel ansehen
Das Beispiel, das ich in diesem Beitrag bespreche, sehen Sie in diesem Video:
Hüllkurve der Hintergrundmusikspur sichtbar machen
Im ersten Schritt wird die Hintergrundmusik eingefügt. Damit Sie diese auch in der Timeline sehen, fügen Sie ein Kapitel mit einem Platzhalter-Objekt ein. Die Hintergrundmusikspur ist immer nur für den Teil der Timeline sichtbar, in dem sich auch Inhalt befindet.
Verlängern Sie die Anzeigedauer Platzhalters so weit, wie Sie möchten. Es ist außerdem gut, wenn Sie die Hintergrundmusikspur gut sichtbar einstellen – also groß und breit, sodass die Hüllkurve gut zu erkennen ist.
Markierungslinien setzen
Die Markierungslinien sind unverzichtbar, wenn Sie später den Zoom passend zur Musik einstellen wollen. Es gibt zwei Methoden, die Linien zu setzen – arbeiten Sie auf beide Weisen, um das beste Ergebnis zu erhalten:
- Richten Sie die Markierungslinien direkt an der Hüllkurve aus und setzen Sie diese mit einem Klick in die Zeitachse, während Sie dabei die Umschalt-Taste gedrückt halten
- Hören Sie die Musik in der Vorschau im Layoutdesigner und setzen Sie Markierungslinien mit der Leertaste (bis Version 13) oder Enter (ab Version 2023).
In meinem Beispiel beginnt die Musik mit einem Laut, der dann langsam ausklingt. Das ist auch gut in der Hüllkurve zu sehen, die erst geweitet ist und sich dann wieder zusammenzieht. An das Beginn und Ende der Ausdehnung habe ich die Markierungslinien gesetzt. Je größer die Anzeige der Hintergrundmusikspur ist, desto genauer lassen sich die Linien platzieren.
Die Markieriungslinien werden jetzt für auch für den restlichen Teil der Musik gesetzt, ich setze die Linien erst einmal anhand der Hüllkurve, höre mir das Stück danach aber auch noch einmal in der Vorschau an.
Keyframes steuern den Zoom (bzw. Kameraschwenk)
Die Keyframes für den Zoom setzen Sie in der Keyframe-Spur mit dem Kamerasymbol. Damit wird ein Kameraschwenk erzeugt. Die Ausschnitte für den Kameraschwenk legen Sie im Layoutdesigner fest. Wie das genau funktioniert, beschreiben wir im Handbuch unter „Hinein zoomen„.
In meinem Beispiel gibt es zu Beginn eine Szene, in der man durch ein Zugfenster eine Landschaft mit einer Eisenbahnbrücke sieht. Mit dem ersten Keyframe wird in das Fenster hineingezoomt. Der Bildausschnitt bleibt zwischen dem zweiten und dritten Keyframe gleich, sodass eine Pause im Zoom entsteht. Danach wird mit dem vierten Keyframe wieder herausgezoomt. Im Bild unten sehen Sie anhand der gestrichelten Kästchen, wie sich der Bildausschnitt vergrößert und verkleinert.
Nun folgen einzelne Bilder. Hier habe ich versucht, nicht immer nur herein oder heraus zu zoomen. Der Song („At Rest“ von Kevin MacLeod) eignet sich gut dafür, Zwischenpunkte oder eine Art „Knick“ in die Kamerabewegung einzufügen. Wenn die Stimme der Sängerin die Noten wechselt, schwenkt die Kamera leicht. Deshalb gibt es für die Bilder nicht nur einen Start- und Endpunkt für den Zoom, sondern auch einen Zwischenpunkt. Das sehen Sie im Bild unten in der Keyframespur und im Layoutdesigner. Dort gibt es drei Keyframes für den Kameraschwenk.
Um den Zoom passend zur Musik zu erstellen, gehen Sie so vor:
- Fügen Sie Ihr Bild ein und öffnen Sie die Keyframespuren in der Timeline (geht nur in Stages).
- Im Layoutdesigner klicken Sie auf das Kamerasymbol, legen Sie dann den Ausschnitt fest, der zuerst angezeigt werden soll.
- In der Timeline erscheint nun der erste Keyframe (Startpunkt) – ziehen Sie ihn an die Stelle, an der der Zoom beginnen soll.
- Klicken Sie in der Keyframespur auf die Stelle, an der er Zoom enden soll – es erscheint ein neuer Keyframe (Endpunkt).
- Im Layoutdesigner legen Sie die Position und die Größe des zweiten Keyframes fest, achten Sie darauf, dass die richtige Marke ausgewählt ist.
Richten Sie die Keyframes in der Timeline nun einfach an den Markierungslinien aus. Wenn Sie auch einen Zwischenpunkt einfügen wollen, machen Sie wie folgt weiter:
- Gehen Sie wieder in die Keyframespur und klicken Sie zwischen Start- und Endpunkt.
- Es erscheint der Keyframe für den Zwischenpunkt.
- Im Layoutdesigner befindet sich der Bildausschnitt schon zwischen Start- und Endpunkt, Sie können jetzt entweder nur leicht dessen Position ändern oder ganz stark davon abweichen (wie es passt).
Im nachfolgenden Video zeige ich alle Schritte: