|
<< Click to Display Table of Contents >> Die Timeline |
  
|
|
<< Click to Display Table of Contents >> Die Timeline |
  
|
Mit Hilfe der Timeline koordinieren Sie den zeitlichen Ablauf Ihrer Bilder, Texte, Sounds und Videos. So können Sie verschiedene Elemente auch gleichzeitig oder zeitversetzt anzeigen lassen. In der Timeline ist es möglich, mehrere Spuren anzulegen. Dies setzen Sie mit dem Kapitel-Objekt um. Das Kapitel finden Sie in der Toolbox unter Objekte. Wie Sie vorgehen müssen, um mehrere Spuren anzulegen, erfahren Sie im Kapitel "Mehrere Spuren".
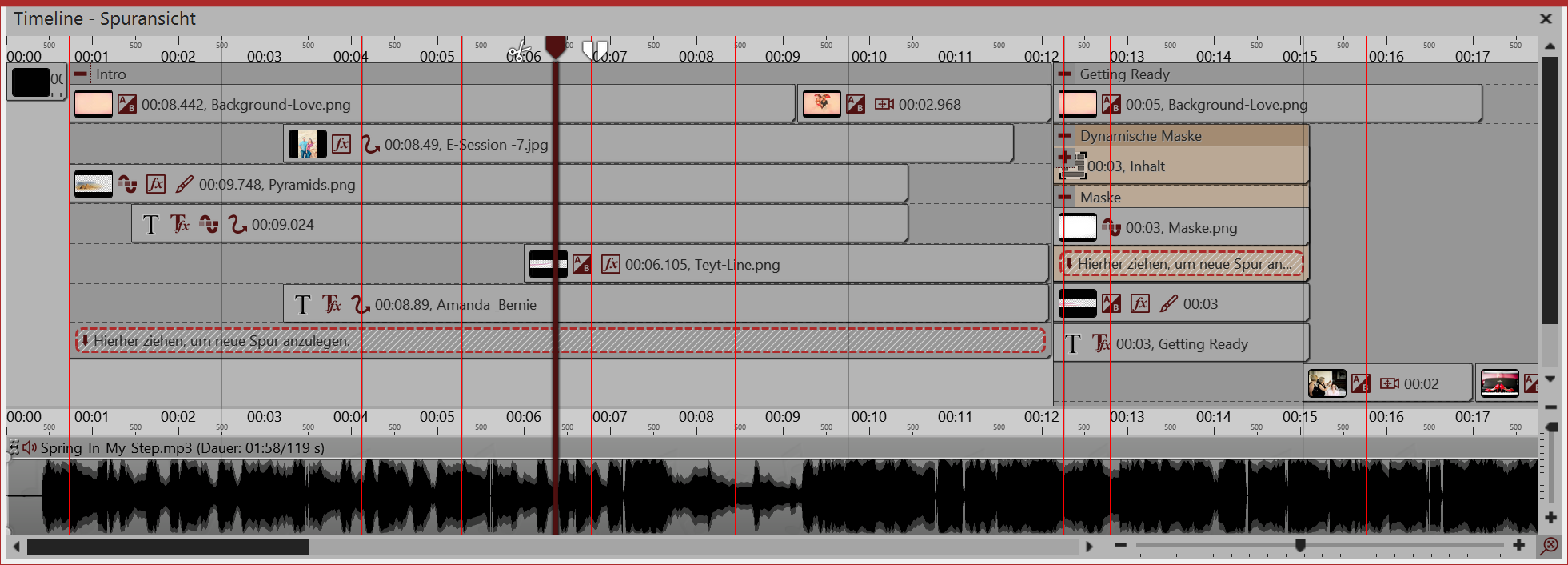
Timeline mit mehreren Spuren
In der unteren rechten Ecke befinden sich zwei kleine Regler, einer davon vertikal und der andere horizontal. Mit diesen können Sie einstellen, wie hoch bzw. wie breit die Objekte in der Timeline angezeigt werden. Sie können die Ansicht in der Timeline auch mit Hilfe das Mausrads vergrößern oder verkleinern.
•Breite ändern: strg-Taste + Mausrad
•Höhe ändern: umsch-Taste + strg-Taste + Mausrad
Mit Hilfe des Mausrads können Sie in der Timeline navigieren:
•Horizontales Navigieren: nur Mausrad
•Vertikales Navigieren: umsch-Taste + Mausrad
Befindet sich eine große Anzahl von Objekten in der Timeline, ist es praktisch, eine kleinere Darstellung zu wählen, um so einen besseren Überblick zu erhalten.
Zur besseren Übersicht können Sie geöffnete Spuren auch einklappen. Dazu nutzen Sie das kleine Minus-Symbol, dass sich bei jedem Objekt, welches Spuren erlaubt, oben links befindet.
In der Timeline wird Ihnen außerdem angezeigt, welche Effekte, Animationen etc. den Objekten zugeordnet sind. Dies erkennen Sie anhand der kleinen Symbole, die auf dem jeweiligen Objekt in der Timeline abgebildet werden. Folgende Symbole gibt es in der AquaSoft DiaShow:
|
Überblendung |
|
Bildeffekt |
|
Text ohne Animation |
|
Bewegungspfad |
|
Text mit Animation |
|
Kameraschwenk |
|
Video-Datei |
|
Datei enthält Sound |
|
Transparenz |
|
|
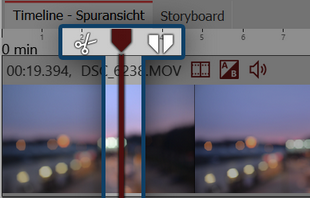 Playhead zeigt Abspielposition In der Timeline befindet sich eine senkrechte Linie, mit der Sie die Abspielposition festlegen können. Diese Linie heißt "Playhead". Am Kopf des Playheads finden Sie zwei Icons, die Ihnen als Schnitt-Werkzeuge dienen (mehr dazu im Kapitel "Videos schneiden"). |
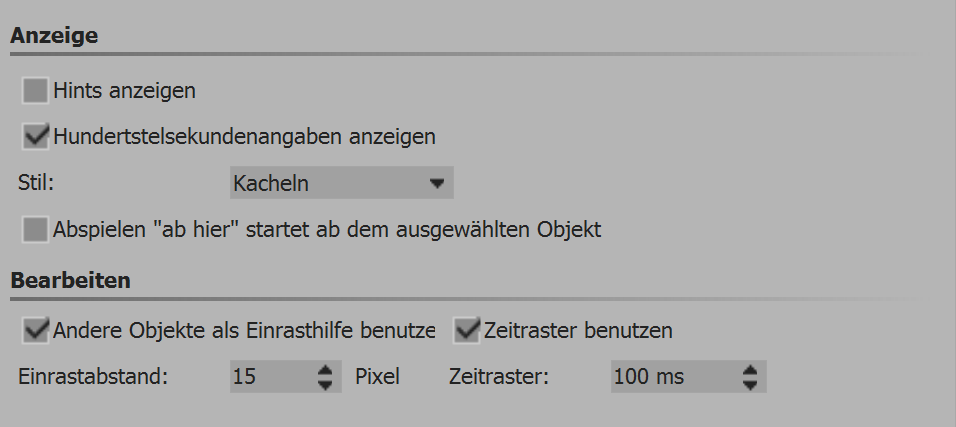 Einstellungen für Timeline Unter Extras / Programmeinstellungen / Timeline können Sie weitere Konfigurationen der Timeline vornehmen. Hier können Sie das Einrastverhalten und die Anzeige in der Timeline verändern. Wenn Sie ein Objekt direkt unter einem anderen Objekt platzieren möchten oder bei einer bestimmten Zeit, kann das Einrastverhalten Ihnen bei der exakten Positionierung der Objekte helfen. Zudem können Sie hier auch das alte "Ab hier"-Abspielverhalten für die Vorschau einstellen, welches vor Version 10 üblich war. |
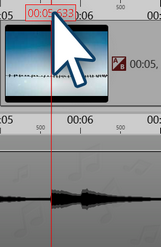 Hintergrundmusikspur in der Timeline Drücken Sie die Taste Umsch und klicken Sie auf die Zeitachse in der Timeline (siehe Bild links). Es erscheint eine rote Linie, die Sie bei gedrückter Maustaste verschieben können. Die Linie geht über Ihre eingefügten Objekte und die Hintergrundmusikspur hinweg. Sie können auch Markierungen setzen, während das Projekt gerade als Vorschau im Layoutdesigner abläuft. Drücken Sie die Leertaste immer zu dem Zeitpunkt, an dem Sie eine Markierung einfügen möchten. Die Markierungen wirken magnetisch und helfen Ihnen beim Ausrichten Ihrer Bilder in mehreren Timelinespuren oder zur Anpassung an Musiktakte. |