|
<< Click to Display Table of Contents >> Sounds einfügen |
  
|
|
<< Click to Display Table of Contents >> Sounds einfügen |
  
|
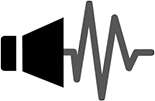 Sound-Objekt |
In der Toolbox finden Sie das Sound-Objekt unter Objekte. Mit dem Sound-Objekt können Sie Musik, Geräusche, Klänge, Kommentare etc. einfügen. |
Sie können das Sound-Objekt in Ihr Projekt einfügen, indem Sie es mit gedrückter Maustaste an die gewünschte Stelle in der Timeline ziehen.
Auch mit einem Doppelklick auf das Sound-Objekt können Sie es in das Projekt einfügen.
Sie können die Lautstärke für einen Sound individuell festlegen. Wie das geht, erfahren Sie im Kapitel "Individuelle Lautstärkeregelung".
 Kapitel-Objekt Das Sound-Objekt wird üblicherweise verwendet, wenn ein Musikstück nur für eine feste Anzahl von Bildern abgespielt werden soll. Ziehen Sie ein Kapitel-Objekt aus der Toolbox in die Timeline. |
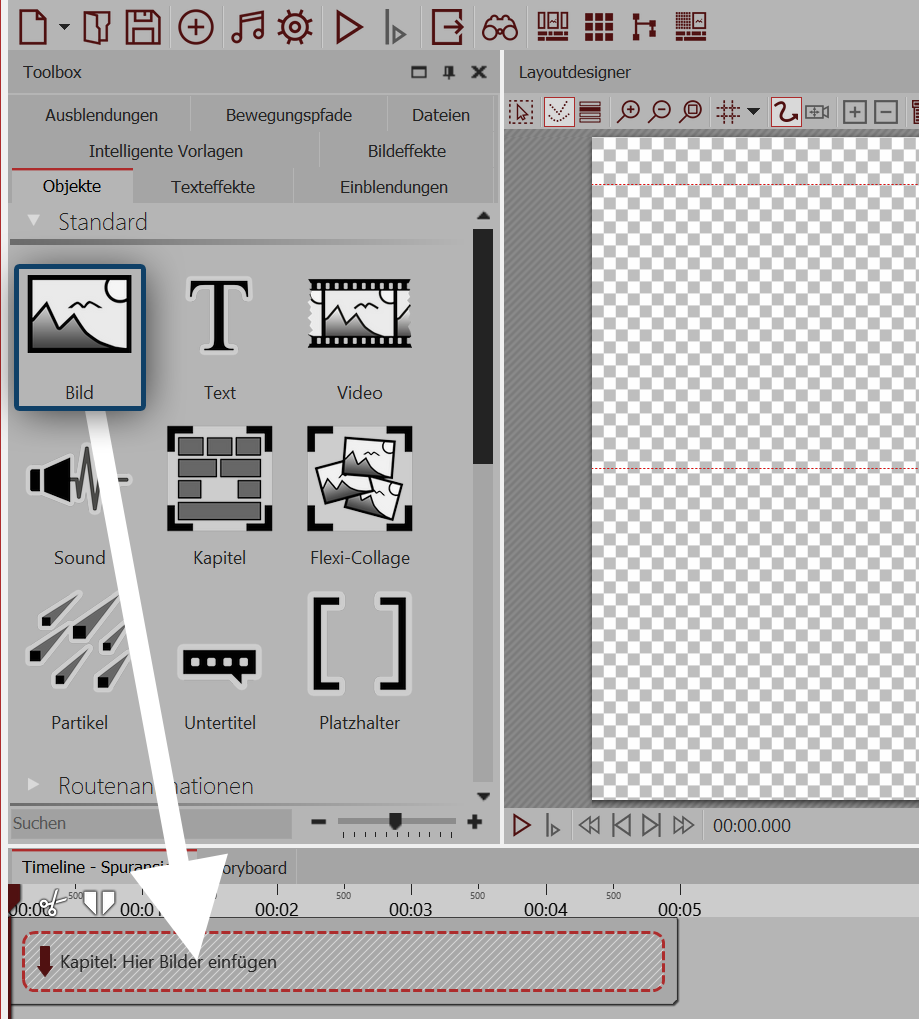 Ziehen Sie auf das leere Kapitel-Objekt ein Bild-Objekt. Wählen Sie anschließend mehrere Bilder aus oder ziehen Sie für jedes neue Bild ein Bild-Objekt in das Kapitel-Objekt. Die Bilder sollten in der Timeline nebeneinander stehen. |
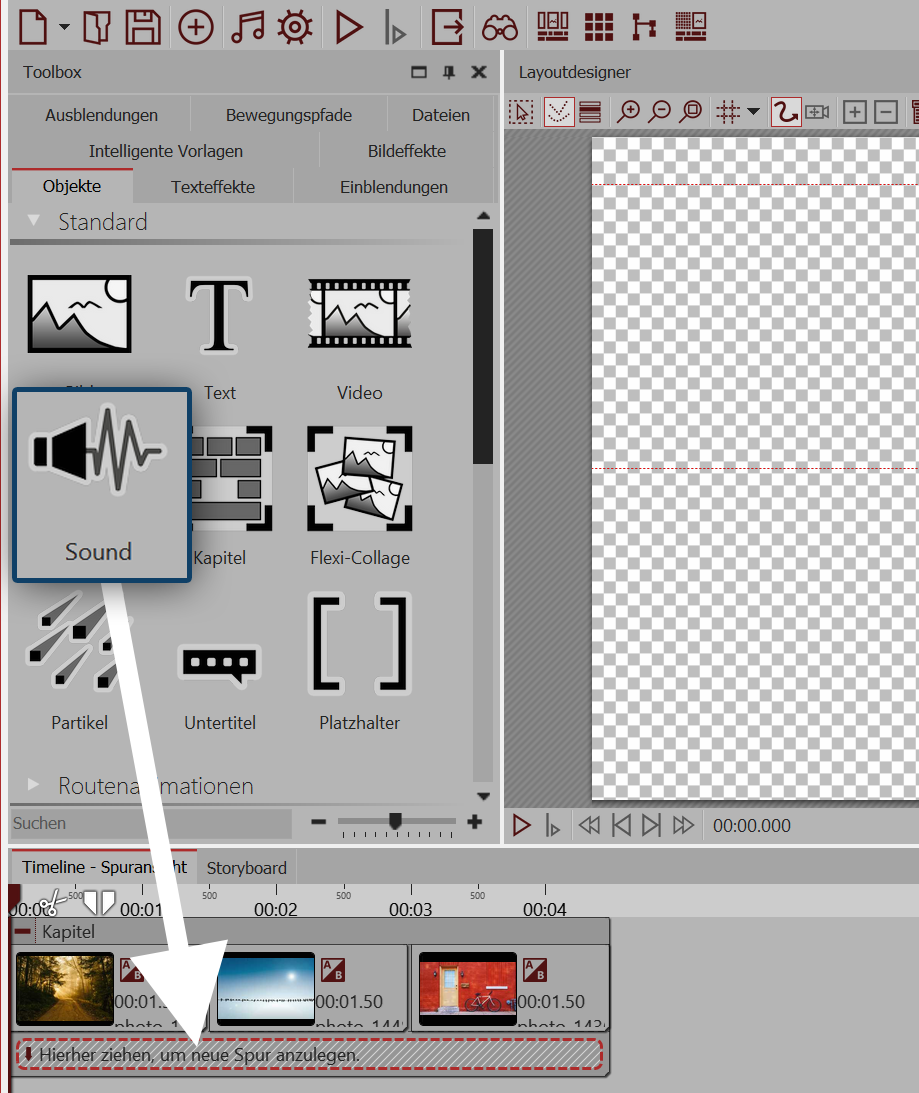 Ziehen Sie nun unter die Bildgruppe auf den Schriftzug "Hierher ziehen, um neue Spur anzulegen" ein Sound-Objekt und wählen Sie eine Sound-Datei aus. Auf diese Weise legen Sie eine neue Tonspur an. |
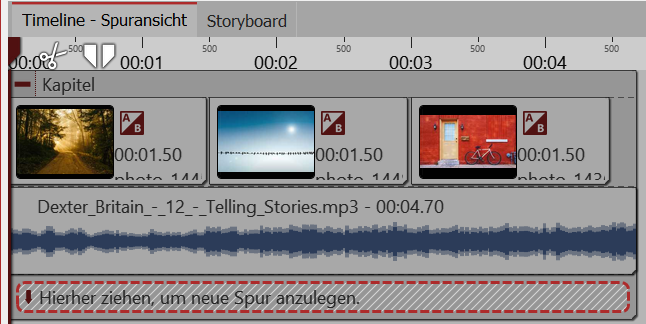 Sollte die Sound-Datei zu lang sein, können Sie die Dauer des Sound-Objektes im Bereich Eigenschaften unter Dauer anpassen. Eine andere Möglichkeit ist es, am Rand des Sound-Objektes mit gedrückter Maustaste zu ziehen (der Mauszeiger wird zu einem Pfeil mit zwei Spitzen) und so dessen Länge anzupassen. |
|
Verwenden Sie für Ihre Projekte nur unverschlüsselte Musiktitel. AquaSoft DiaShow unterstützt aus rechtlichen Gründen nicht die Verwendung von Musiktiteln, die durch DRM oder ähnliche Verfahren verschlüsselt wurden. Der Musiktitel muss als lokal gespeicherte Datei vorliegen (gestreamte Musik oder nur auf CD vorliegende Titel können nicht eingebunden werden). Bei öffentlichen oder kommerziellen Vorträgen sollten Sie auch auf Urheberrecht und GEMA-Gebühren achten. |
Mit Hilfe des Sound-Assistenten können Sie einen eigenen Tonkommentar aufnehmen. Im Kapitel "Sound-Assistent" erfahren Sie, wie Sie dabei vorgehen müssen.
Der Sound-Assistent ist nur in der Version Ultimate verfügbar.