|
In den „Eigenschaften“ eines „Bildes“ können Sie folgende Einstellungen vornehmen:
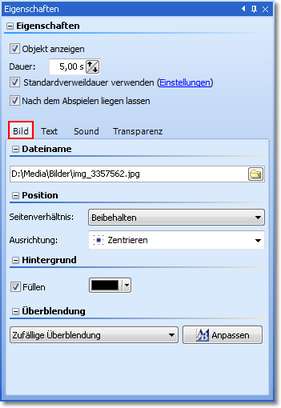
Bild
Dateiname
|
Zeigt den Pfad und Dateinamen Ihres Bildes an.
|
Seitenverhältnis
|
Bilder haben ein Seitenverhältnis, welches sich aus Höhe und Breite des Bildes zusammensetzt. Wenn ein Bild von dem eingestellten Seitenverhältnis der Diashow abweicht, kann hier entschieden werden, wie das Bild dargestellt werden soll.
Beibehalten: Das Bild erhält Ränder beim Abspielen.
Zuschneiden: Vom Rand des Bildes werden Teile „abgeschnitten“ bis das Bild in das richtige Seitenverhältnis passt, ohne dass Ränder entstehen.
Verzerren: Das Bild wird in das Seitenverhältnis der Diashow eingefügt, wobei eine Verzerrung des Bildes stattfindet.
|
Ausrichtung
|
Bestimmt die Position des Bildes auf dem Bildschirm.
|
Hintergrund füllen
|
Der Hintergrund wird immer dann aufgefüllt, wenn das Bild verkleinert wird oder das Bild von dem eingestellten Diashow-Seitenverhältnis abweicht. Dann könnte es passieren, dass das vorhergehende Bild "durchscheint". Dies kann man durch diese Funktion verhindern. Die Füllfarbe kann nach Wunsch verändert werden. Bei "Bild-in-Bild"-Effekten muss die Funktion abgewählt werden.
|
Überblendung
|
Hier wird die gewünschte „Überblendung“ eingestellt oder auch abgewählt. Dafür gibt es in der Drop down - Liste als ersten Eintrag „Keine“. Mit dem „Anspassen“-Button lassen sich die Überblendungen konfigurieren. Sie erhalten dort auch eine Vorschau aller Überblendungen.
|
Text
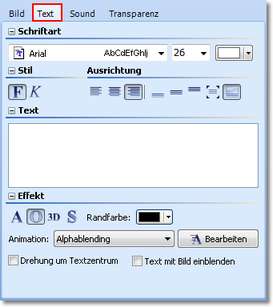
Die möglichen Formatierungen sind durch Ihre Symbole fast alle selbsterklärend und kennen Sie bestimmt schon aus anderen Textprogrammen.
Die „Ausrichtung“ hat jedoch eine kleine Besonderheit.

|
Positioniert den Text am unteren Bildschirmrand.
|

|
Der Text wird in der Bildschirmmitte angezeigt.
|

|
Positioniert den Text am oberen Bildschirmrand.
|

|
Stellt den Text frei um die Position im Bild individuell festzulegen.
|

|
Der Text wird unter dem Bild angezeigt. Das gilt auch, wenn das Bild verkleinert dargestellt wird.
|
Möchten Sie keine separate Textanimation, so aktivieren Sie die Option „Text mit Bild einblenden“.
Soll der Text animiert eingeblendet werden, so können Sie aus der Liste verschiedene vorgefertigte Animationen auswählen. Über den „Bearbeiten“-Button können Sie die Animation noch anpassen. Dort sehen Sie auch eine Vorschau der Animationen.
„Drehung ums Textzentrum“ bezieht sich auf Animationen, in denen der Text gedreht wird. Unter „Bearbeiten“ können Sie auch ein anderes Drehzentrum bestimmen.
Sound
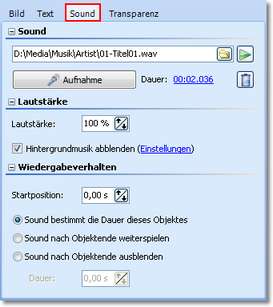
Ordnersymbol
|
Über den gelben Ordner können Sie bereits aufgenommene Kommentare oder Musikstücke einem Bild zuordnen.
|
Play-Symbol
|
Spielt die zugeordnete Musikdatei ab.
|
Aufnahme
|
Öffnet den „Sound-Assistenten“ und Sie können dann ein Kommentar zu dem Bild aufnehmen.
|
Lautstärke
|
Bestimmt die Abspiellautstärke des Sounds.
|
Hintergrundmusik abblenden
|
Sie können bestimmen, ob während des Abspielens des Sounds, die Hintergrundmusiklautstärke abgeblendet/zurückgenommen werden soll. Das ist durch aus sinnvoll, damit ein gesprochener Kommentar nicht in der Hintergrundmusik untergeht.
|
Sound in voller Länge wiedergeben
|
Spielt den Sound komplett ab und passt dadurch die Standzeit des Bildes an die Soundlänge an.
|
Sound nach eingestellter Dauer weiterspielen
|
Bei dieser Option kann das Bild eine kürzere Dauer als der Sound haben. Der Sound wird dann einfach weitergespielt in die nächsten Bilder hinein, bis dieser zu Ende ist.
|
Sound nach eingestellter Dauer ausblenden
|
Ist die Verweildauer des Bildes beendet, aber der Sound ist länger, wird der Sound bei dieser Option beim Bildende ausgeblendet. Unter „Dauer“ können Sie die Ausblendzeit einstellen.
|
Transparenz
Die „Animierte Transparenz“ wird in den Gestaltungsmöglichkeiten unter Animierte Transparenz beschrieben.
|





