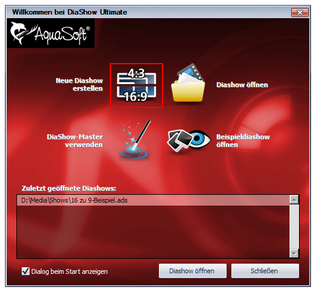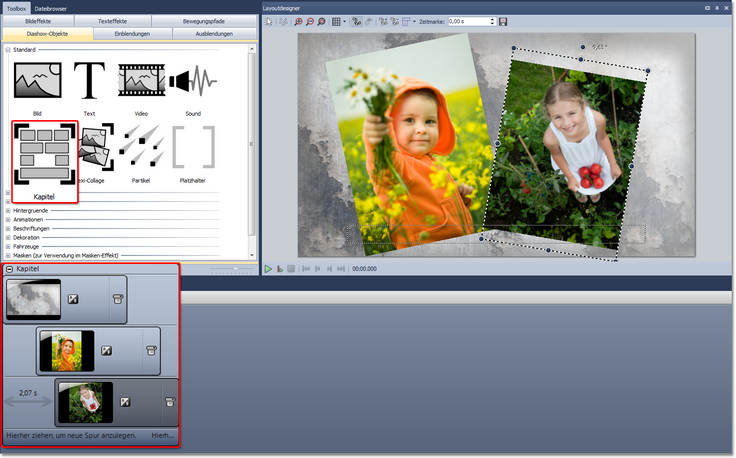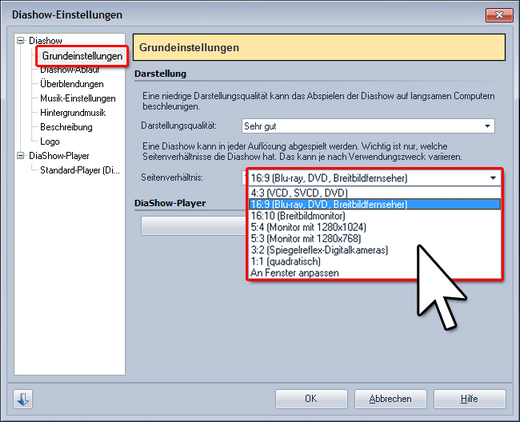|
Im ersten Schritt der Gestaltung Ihrer Show sollten Sie sich für das richtige Seitenverhältnis entscheiden. Die Frage, welches dies ist, kann manchmal gar nicht so leicht zu beantworten sein. Deshalb möchten wir Ihnen in diesem Kapitel zeigen, welche Überlegungen und Aspekte besonders wichtig sind.
Das Seitenverhältnis beschreibt das Verhältnis zwischen Bildbreite und Bildhöhe.
Im Willkommens-Dialog der DiaShow stehen Ihnen zwei Optionen zur Auswahl, 16:9 und 4:3.
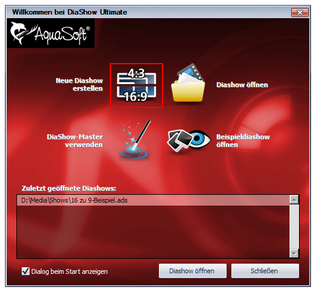 Willkommens-Dialog
Bedenken Sie bei der Auswahl des Seitenverhältnisses immer, auf welchem Gerät Sie die Show später wiedergeben möchten:
| • | Für einen modernen Flachbild-Fernseher empfiehlt sich das Seitenverhältnis 16:9. |
| • | Viele neue PC-Monitore besitzen ebenfalls ein Seitenverhältnis von 16:9. |
| • | Ein alter Röhrenfernseher hat meist das Seitenverhältnis 4:3. |
| • | Beamer geben unterschiedliche Seitenverhältnisse aus, informieren Sie sich also am Besten darüber, welches Seitenverhältnis Ihr Beamer ausgeben kann. |
Die Auswahl des passenden Seitenverhältnisses ist wichtig, damit Ihre Show später unverzerrt und möglichst ohne schwarze Balken wiedergegeben wird.
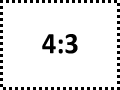 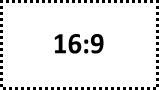
Es ist möglich, dass Ihre Fotos und Videos ein anderes Seitenverhältnis besitzen, als Ihre Diashow:
| • | Mit einer Spiegelreflexkamera aufgenommene Bilder haben meist das Seitenverhältnis 3:2 |
| • | Ältere Kompaktkameras nehmen Fotos in 4:3 auf |
| • | Moderne Kompaktkameras und Smartphones nehmen Bilder in 16:9 auf. |
Die Inhalte Ihrer Show und das Gerät, auf dem Sie die Show wiedergeben wollen, können also sehr unterschiedliche Seitenverhältnisse besitzen. Dies macht es nötig, eine gute Lösung zu finden, um die Fotos und Videos dem Seitenverhältnis des Ausgabegerätes anzupassen. Zum Glück bietet die AquaSoft ® DiaShow hierzu viele Möglichkeiten, die Sie im Folgenden kennenlernen.
Seitenverhältnis automatisch anpassen
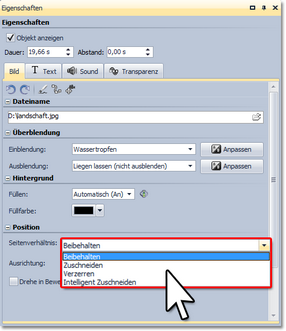 Auswahl der automatischen Anpassungsmöglichkeiten |
Im Fenster Eigenschaften können Sie unter Position - Seitenverhältnis verschiedene Einstellungen vornehmen, um das Seitenverhältnis Ihres Fotos automatisch dem Seitenverhältnis der Show anzupassen. Dabei übernimmt die AquaSoft ® DiaShow für Sie die Arbeit.
Folgende Optionen gibt es:
| • | Beibehalten - das Bild behält sein Seitenverhältnis. Ist es ein anderes, als das der Show, werden schwarze Ränder angezeigt. |
| • | Zuschneiden - das Bild wird an den Rändern so beschnitten, dass es das gleiche Seitenverhältnis erhält, wie die Show (die Originaldatei wird nicht verändert, nur die Anzeige des Bildes in der Show ist zugeschnitten). |
| • | Verzerren - Das Bild wird so gestaucht bzw. gestreckt, dass es in das Seitenverhältnis der Show passt. Dies eignet sich nicht für Bilder von Menschen, da diese eine unnatürliche oder unschmeichelhafte Figur erhalten können. |
| • | Intelligent zuschneiden - das Bild wird an den Rändern so beschnitten, dass es das gleiche Seitenverhältnis erhält, wie die Show (die Originaldatei wird nicht verändert, nur die Anzeige des Bildes in der Show ist zugeschnitten). Es werden beim Zuschneiden Gesichter berücksichtigt (durch Plugin ImageVision), sodass diese möglichst vollständig zu sehen sind. |
|
 Bild ohne Bearbeitung, seitlich schwarze Ränder  Angepasst mit Option "Zuschneiden"  Angepasst mit Option "Verzerren" |

|
Möchten Sie alle Bilder auf die gleiche Weise bearbeiten, genügt es, diese mit dem Druck der Tasten Strg und A zu markieren. Nun muss nur noch die gewünschte Option gewählt werden, diese wird dann auf alle Bilder angewendet.
|
Bildgröße und -position manuell anpassen
Mit Hilfe des folgenden Beispiels lernen Sie, wie Sie die Bilder nach Ihren eigenen Vorstellungen dem Seitenverhältnis der Show anpassen können.
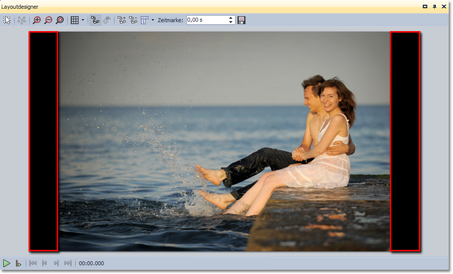 Schwarze Ränder links und rechts |
1. Bild mit unpassendem Seitenverhältnis einfügen
Erstellen Sie eine neue Diashow im Seitenverhältnis 16:9 über Neu - Neue Diashow im 16:9-Format.
Fügen Sie ein Bild hinzu, das nicht dem Seitenverhältnis 16:9 entspricht.
Sie sehen nun schwarze Ränder neben dem Bild, die Sie vermeiden möchten.
|
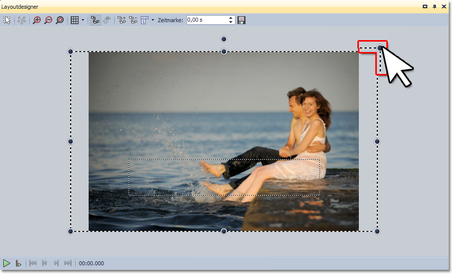 Bild vergrößern im Layoutdesigner |
2. Schwarze Ränder beseitigen
Verkleinern Sie den Ausschnitt im Layoutdesigner, indem Sie oben links auf die Lupe mit dem Minussymbol  klicken. klicken.
Ziehen Sie das Bild mit den Eckpunkten des Positionsrahmens größer, bis die schwarzen Ränder verschwunden sind. Positionieren Sie dann den gewünschten Bildausschnitt im sichtbaren Bereich.
|
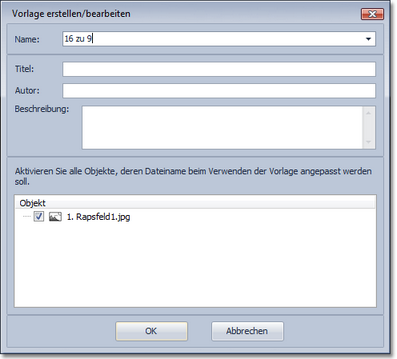 Eingabemaske für Beschreibung |
3. Als Vorlage speichern (optional)

|
Dieses Feature steht nur in der AquaSoft ® DiaShow Ultimate zur Verfügung.
|
Wenn Sie viele Bilder haben, die im Seitenverhältnis manuell angepasst werden sollen, lohnt es sich, die eben erstelle Positionierung als eigene Vorlage zu speichern. So können Sie das Seitenverhältnis manuell in nur einem Schritt anpassen.
Ziehen Sie das Bild, das Sie eben manuell angepasst haben, aus der Timeline in die Toolbox und geben Sie im folgenden Dialog der Vorlage einen Namen.
|
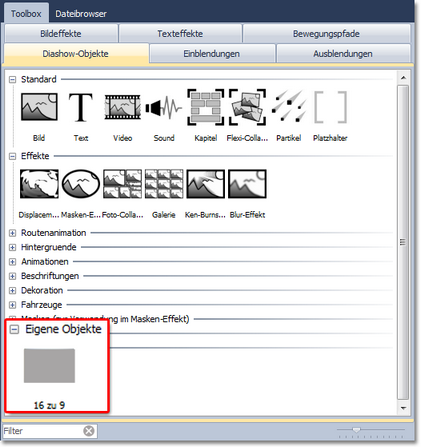 Eigene Vorlage unter "Eigene Objekte" |
4. Vorlage in der Toolbox
Sie finden die eben erstellte Vorlage jetzt in der Toolbox unter Diashow-Objekte - Eigene Objekte.
Um nun weitere Bilder in der gleiche Formatierung einzufügen, ziehen Sie die gespeicherte Vorlage mit gedrückter Maustaste einfach in die Timeline oder Bilderliste. Es öffnet sich der Dialog zum Einfügen der Bilder. Wählen Sie nun die Bilder aus, die mit den Einstellungen der gespeicherten Vorlage eingefügt werden sollen.
Die eingefügten Bilder haben jetzt die gespeicherte Formatierung und müssen nicht mehr angepasst werden.
|
Die Bilder sollen nicht verzerrt oder zugeschnitten werden
Es kommt vor, dass man sich bei einigen Bildern Gedanken zum Bildaufbau und zur Bildkomposition gemacht hat. Diese Arbeit sollte nicht durch Zuschneiden oder Verzerren beeinflusst werden. Auch in diesem Fall müssen Sie schwarze Ränder nicht hinnehmen.
Sehr zu empfehlen ist hier die Arbeit mit mehreren Spuren, im Kapitel "Mit mehreren Spuren arbeiten" erlernen Sie die Vorgehensweise.
Die Spuren innerhalb eines Kapitels ermöglichen es Ihnen, Bilder als Hintergrund zu verwenden, während andere Bilder im Vordergrund erscheinen.
| 1. | Dazu ziehen Sie mit gedrückter Maustaste ein Kapitel aus der Toolbox in die Timeline. |
| 2. | Ziehen Sie ein Bild-Objekt in das Kapitel und wählen Sie ein Bild aus, das als Hintergrund dienen soll. |
| 3. | Danach ziehen Sie unter dieses Bild ein weiteres Bild-Objekt auf den Schriftzug "Hierher ziehen, um neue Spur anzulegen". Wählen Sie jetzt alle Bilder aus, die im Vordergrund erscheinen sollen. |
Wenn in Ihrer Show Hochkantbilder vorkommen, können Sie auch zwei Bilder im Layoutdesigner nebeneinander platzieren und diese gleichzeitig anzeigen lassen.
| 1. | Ziehen Sie mit gedrückter Maustaste ein Kapitel aus der Toolbox in die Timeline. |
| 2. | Nun ziehen Sie ein Bild-Objekt in das Kapitel, wählen Sie zwei Bilder im Hochkantformat aus. |
| 3. | Ziehen Sie jetzt eines der Hochkantbilder unter das andere (wieder auf den Schriftzug "Hierher ziehen, um neue Spur anzulegen"). |
| 4. | Im Layoutdesigner können Sie die Bilder beliebig platzieren oder drehen. |
| 5. | Zum Schluss können Sie jedem Bild auch einen Rahmen geben, den Sie in der Toolbox unter dem Reiter Bildeffekte - Rahmen finden. |
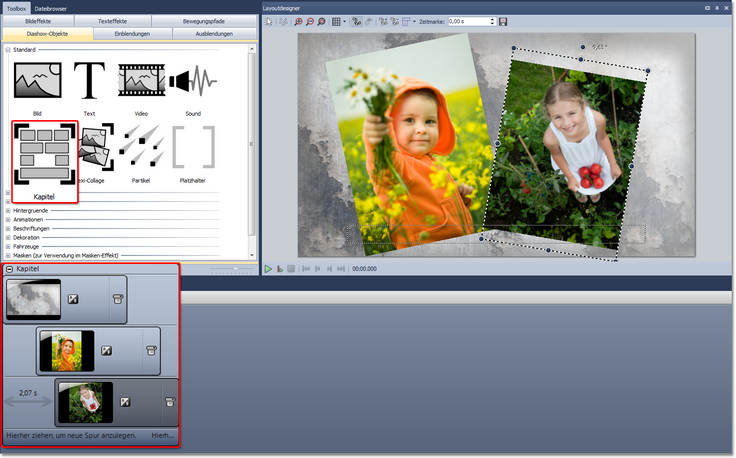 Unpassendes Seitenverhältnis kreativ umgehen Wie ändere ich das Seitenverhältnis einer bestehenden Diashow?
Wenn Sie bemerken, dass Sie für eine Diashow das falsche Seitenverhältnis gewählt haben, können Sie auch später noch ein anderes Seitenverhältnis einstellen.
Dazu klicken Sie auf den Schalter Einstellungen, der sich oben in der Toolbar befindet. Hier können Sie in den Grundeinstellungen unter Seitenverhältnis verschiedene Optionen auswählen (siehe unteres Bild).
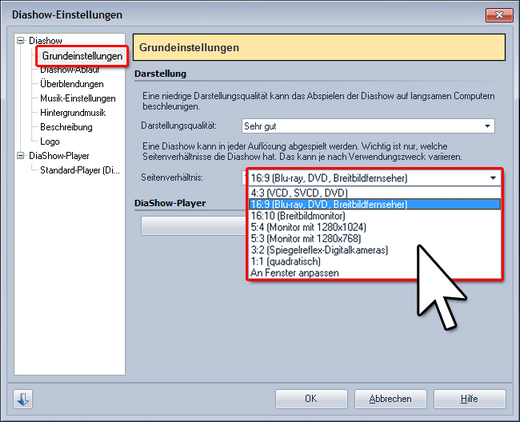 Das Seitenverhältnis kann nachträglich verändert werden |