|
In der AquaSoft ® DiaShow haben Sie viele verschiedene Möglichkeiten, ein Video zu erstellen. Für nahezu jedes Endgerät ist daher etwas Passendes dabei.
Nachfolgend finden Sie eine Übersicht der Videoformate, die Sie mit der AquaSoft ® DiaShow ausgeben können.
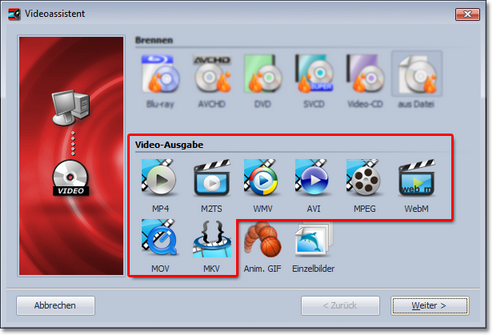 Mögliche Videoformate im Video-Assistenten |
1. Video-Assistent aufrufen
Um zur Videoerstellung zu gelangen, rufen Sie über das Menü Assistenten den Video-Assistent auf.
Unter Video-Ausgabe wählen Sie dann das gewünschte Videoformat aus. Wenn Sie sich nicht sicher sind, welcher Videotyp am Besten zu Ihrem Ausgabegerät passt, finden Sie im Abschnitt "3. Welches Videoformat passt zu welchem Ausgabegerät?" eine Übersicht, die Ihnen die Auswahl erleichtern kann.
Folgende Videoformate können Sie mit der AquaSoft ® DiaShow erstellen:
MP4
|
Containerformat, das auf Apple-QuickTime-Dateiformat basiert
|
M2TS
|
Containerformat für Blu-Ray Disc-Video
|
AVI
|
Containerformat von Microsoft
|
MPEG
|
Videoformat für DVD-Videos
|
WebM
|
Containerformat für das Internet
|
MOV
|
Containerformat des Apple-QuickTime Players
|
MKV
|
Open-Source-Containerformat für fast alle verfügbaren Videoformate
|
Zusätzliche Videoformate können Sie mit der AquaSoft ® DiaShow Ultimate erstellen:
WMV
|
Teil des Windows Media Frameworks, wird von allen aktuellen Windows-Versionen unterstützt
|
|
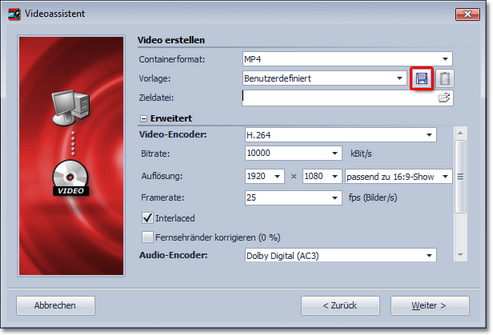 Erstellung eines MP4-Videos |
2. Video-Einstellungen
Für jeden Videotyp gibt der Video-Assistent bereits Einstellungen vor.
Unter Vorlage müssen Sie nur noch auswählen, welche Auflösung Sie benötigen - den Rest übernimmt der Video-Assistent für Sie.
Unter Zieldatei geben Sie an, in welchem Verzeichnis die Videodatei gespeichert werden soll, hier können Sie der Datei auch einen Namen geben.
Sollten Sie dennoch Änderungen vornehmen wollen, haben Sie vollen Zugriff auf die Einstellungen im Bereich Erweitert. Klicken Sie auf das Plus-Symbol vor Erweitert, um die Einstellungen zu öffnen.
Video-Encoder
|
Auswahl verschiedener Codecs zur Komprimierung der Videodatei
|
Bitrate
|
Ausgegebenes Datenvolumen pro Sekunde
|
Auflösung
|
Anzahl der Bildpunkte in Höhe und Breite
|
Framerate
|
Anzahl der Einzelbilder pro Sekunde
|
Interlaced
|
Halbbildverfahren, um Bewegungen "flüssiger" erscheinen zu lassen
|
Audio-Encoder
|
Auswahl verschiedener Codecs zur Komprimierung der Audiodatei
|
Möchten Sie Ihre eigenen Einstellungen für den späteren Gebrauch speichern, so klicken Sie auf das Speichern-Symbol  hinter Vorlage. hinter Vorlage.
|
3. Welches Videoformat passt zu welchem Ausgabegerät?
Bei allen Geräten, für die Sie ein Video erstellen möchten, sollten Sie vorher einen Blick in deren Bedienungsanleitung werfen. Dort sind fast immer die Videoformate aufgeführt, die das Gerät wiedergeben kann. Die hier angegeben Videoformate sind nur Empfehlungen, nicht alle Geräte nehmen diese Formate zuverlässig an.
Gerät
|
Videoformat
|
Smartphone, Tablet-PC
|
MP4 mit H.264 Encoder (weitere Formate möglich, Bedienungsanleitung beachten!)
|
HD-Fernseher
|
MP4 mit H.264 Encoder, M2TS (weitere Formate möglich, Bedienungsanleitung beachten!)
|
Multimedia-Festplatte
|
MP4 mit H.264 Encoder, WMV (nur in AquaSoft ® DiaShow Ultimate), M2TS (weitere Formate möglich, Bedienungsanleitung beachten!)
|
PlayStation Vita/Portable
|
MP4 mit H.264 Encoder
|
Apple-Geräte
|
MP4 mit H.264 Encoder, MOV mit H.264 Encoder (weitere Formate möglich, Bedienungsanleitung beachten!)
|
4. Video auf USB-Stick speichern
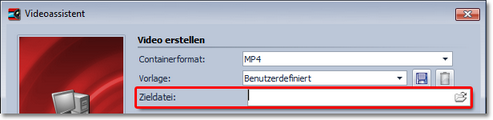 Ordner-Symbol anklicken |
Klicken Sie das Ordner-Symbol unter Zieldatei an.
Wählen Sie als Speicherort Ihren USB-Stick, der in diesem Moment am Rechner angeschlossen sein sollte. Bei der Erstellung wird das Video dann direkt auf dem Stick gespeichert.
Sie können das Video auch zunächst auf dem Rechner speichern und es dann von dort aus auf den USB-Stick kopieren.
|
|





