Die Timeline



Die Timeline |



|
|
Mit Hilfe der Timeline koordinieren Sie den zeitlichen Ablauf Ihrer Bilder, Texte, Sounds und Videos. So können Sie verschiedene Elemente auch gleichzeitig oder zeitversetzt anzeigen lassen. In der Timeline ist es möglich, mehrere Spuren anzulegen. Dies setzen Sie mit dem Kapitel-Objekt um. Das Kapitel finden Sie in der Toolbox unter Diashow-Objekte. Wie Sie vorgehen müssen, um mehrere Spuren anzulegen, erfahren Sie im Kapitel "Mehrere Spuren". 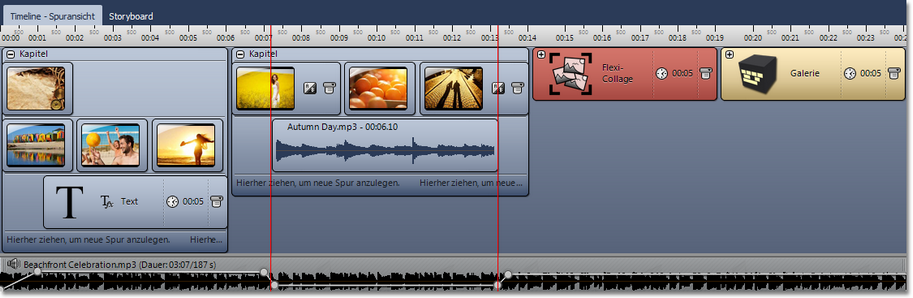 Timeline mit mehreren Spuren
In der unteren rechten Ecke befinden sich zwei kleine Regler, einer davon vertikal und der andere horizontal. Mit diesen können Sie einstellen, wie hoch bzw. wie breit die Objekte in der Timeline angezeigt werden.
In der Timeline wird Ihnen außerdem angezeigt, welche Effekte, Animationen etc. den Objekten zugeordnet sind. Dies erkennen Sie anhand der kleinen Symbole, die auf dem jeweiligen Objekt in der Timeline abgebildet werden. Folgende Symbole gibt es in der AquaSoft ® DiaShow:
Auch die Anzeigedauer und der Dateiname des Objektes wird Ihnen in der Timeline angezeigt. Wie viel Sie davon sehen, können Sie mit den Reglern an der unteren rechten Ecke der Timeline einstellen. Über 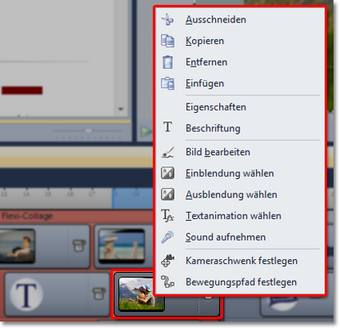 Auswahl der Optionen im Kontextmenü
Beim Abspielen einer Diashow im Layoutdesigner wird in der Timeline durch eine blaue Linie angezeigt, an welcher Position sich die Show gerade befindet. Diese Linie "läuft" mit. Pausieren Sie das Abspielen, können Sie die Linie auch an eine andere Position verschieben. 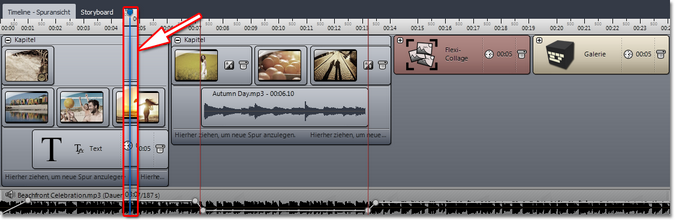 Blaue Linie zeigt Abspielposition an
Unter Extras - Programmeinstellungen - Timeline können Sie weitere Konfigurationen der Timeline vornehmen. 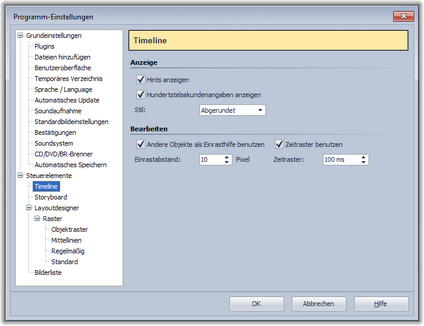 Einstellungen für Timeline
Hier können Sie das Einrastverhalten und die Anzeige in der Timeline verändern. Wenn Sie ein Objekt direkt unter einem anderen Objekt platzieren möchten oder bei einer bestimmten Zeit, kann das Einrastverhalten Ihnen bei der exakten Positionierung der Objekte helfen.
Markierungen in der Timeline
Das StoryboardIn der Timeline können Sie auch auf das Storyboard umschalten. Dieses zeigt Ihnen zu allen Bildern ein kleines Vorschaubild, auch Thumbnail genannt. 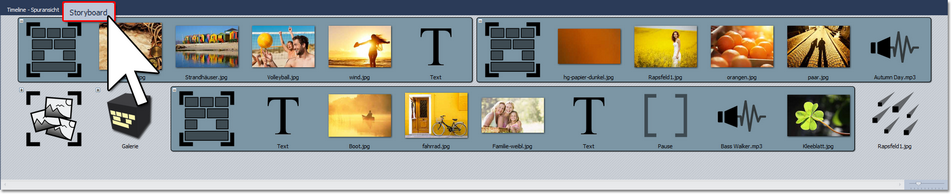 Storyboard-Ansicht in der Timeline
Auch in der Storyboard-Ansicht können Sie die Größe der Vorschaubilder beeinflussen. Dazu gibt es in der unteren rechten Ecke einen horizontalen Regler.
|
| Copyright © AquaSoft GmbH 1999-2015 www.aquasoft.de |