|
Wenn Sie bereits das Kapitel "Bewegungspfade" gelesen haben, wird es Ihnen der Einstieg in dieses Kapitel leichter fallen.
Drehung eines Bildes - Schritt für Schritt
In der folgenden Schritt-für Schritt-Anleitung lernen Sie an einem Beispiel, wie man ein Bild in der Diashow dreht.
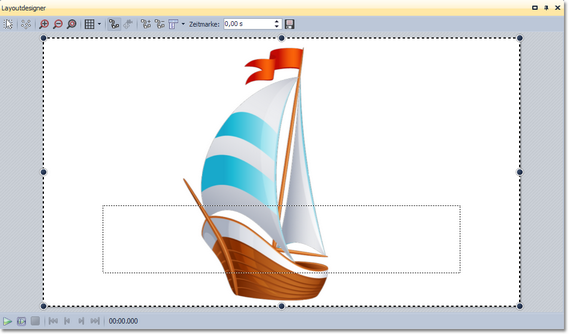 Bild im Layoutdesigner |
1. Bild in leere Show einfügen
Erzeugen Sie eine neue Diashow mit  . .
Fügen Sie ein Bild über Hinzufügen ein oder ziehen Sie das Bild-Objekt aus der Toolbox in die Timeline und wählen Sie dann ein Bild aus.
Das Bild wird von einer gestrichelten Linie umgeben (Positionsrahmen), an den Ecken und Seiten befinden sich runde dunkelblaue Anfasser, mit denen Sie das Bild vergrößern oder verkleinern können.
|
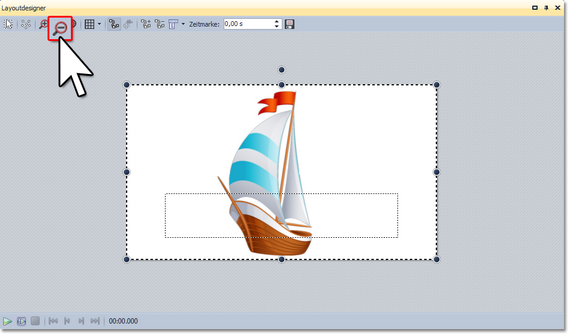 Ansicht verkleinern |
2. Ansicht in Layoutdesigner verkleinern
Verkleinern Sie die Ansicht im Layoutdesigner mit dem Minus-Lupensymbol  . .
Der nicht-sichtbare Bereich, der das Bild umgibt, wird nun größer.
Mittig über dem gestrichelten Bildrahmen (Positionsrahmen) wird nun ein weiterer runder dunkelblauer Anfasser sichtbar.
|
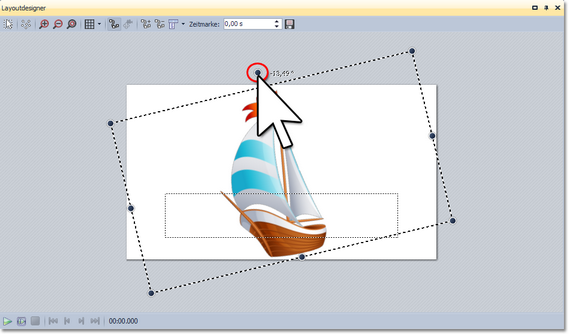 Bild drehen |
3. Bild drehen
Klicken Sie mit der Maus auf den runden Punkt, der sich mittig über dem Bild befindet. Halten Sie die Maustaste gedrückt und ziehen Sie die Maus nach links oder rechts. Sie bemerken, wie sich das Bild nun dreht.
Sobald sich das Bild an der gewünschten Stelle befindet, können Sie die Maustaste loslassen. Sie sehen, dass sich der Positionsrahmen und das Bild gedreht haben. Neben dem Anfasser, den Sie zum Drehen benutzt haben, erscheint eine Zahl. Diese gibt den Winkel an, in dem das Bild gedreht wurde.
|
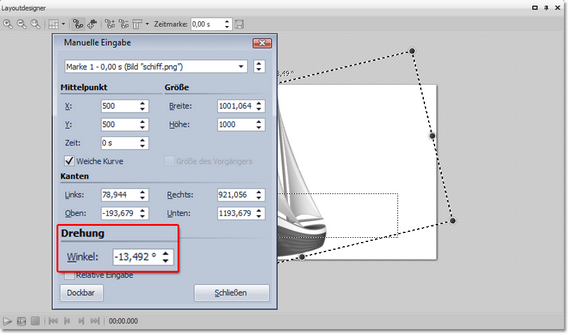 Manuelle Eingabe des Winkels |
4. Winkel der Drehung eingeben (optional)

|
Dieses Feature steht nur in der AquaSoft ® DiaShow Ultimate zur Verfügung.
|
Wenn Sie einen genauen Wert für den Winkel der Drehung eingeben möchten, so klicken Sie mit der rechten Maustaste auf das Bild im Layoutdesigner.
Aus dem nun erscheinenden Kontextmenü wählen Sie den Punkt Manuelle Eingabe, damit sich das entsprechende Fenster hierfür öffnet.
Unter Drehung können Sie nun selbst einen Wert für den Winkel eingeben. Hier sind auch negative Werte möglich.
|
Weitere Einsatzmöglichkeiten
Wie Sie ein Objekt innerhalb eines Bewegungspfades drehen, lernen Sie im Kapitel "Bewegungspfade mit Drehungen".
Möchten Sie Texte drehen, so finden Sie in den Kapiteln "Texte drehen" und "Texte fliegen lassen" genaue Anleitungen dazu.
Eine Drehung ist bei vielen Diashow-Objekten möglich. Drehen Sie Videos, Flexi-Collagen, Texte, Bewegungspfade und Bilder.
|





