Der Aufbau der Oberfläche

|
Die Beschreibung der Steuerelemente bezieht sich auf die Standard-Ansicht. Diese können Sie unter Ansicht - Layout einstellen.
|
AquaSoft ® DiaShow enthält ein großes Repertoire an Werkzeugen, mit denen Sie Ihre Show bearbeiten können.
In der folgenden Grafik finden Sie einen Überblick der wichtigsten Steuerelemente.
Oft wird hier von Objekten die Rede sein. Objekte sind alle Elemente, die in eine Diashow eingefügt werden können, z.B. Bilder, Texte, Musik, Videos, Flexi-Collagen und weitere.
 Bereiche der DiaShow Die Toolbar
 Toolbar im oberen Bereich der Benutzeroberfläche

|
Erstellt eine neue leere Show.
|

|
Öffnet eine bereits gespeicherte Show.
|

|
Speichert Ihre Show.
|

|
Fügt Bilder in Ihrer Show ein.
|

|
Öffnet das Menü zum Einfügen der Hintergrundmusik.
|

|
Öffnet die Diashow-Einstellungen. Diese Einstellungen beziehen sich nur auf die aktuell geöffnete Show.
|

|
Spielt Ihre Show vom Anfang ab.
|

|
Spielt die Show ab der markierten Stelle ab.
|

|
Öffnet den Ausgabe-Assistenten zum Erstellen von CDs/DVDs.
|

|
Ermöglicht das Suchen nach Texten, Dateinamen und Stichworten in Ihren Diashows.
|

|
Lädt die Standard-Ansicht der DiaShow
|

|
Lädt die Storyboard-Ansicht der DiaShow
|

|
Lädt die Bilderlisten-Ansicht der DiaShow
|

|
Lädt die Toolbox-Ansicht der DiaShow
|
Eigenschaften von Diashow-Objekten
Jedes Diashow-Objekt hat bestimmte Eigenschaften, die Ihnen angezeigt werden, wenn Sie das Objekt in der Bilderliste, Timeline oder im Storyboard anklicken.
Im unteren Beispiel werden die Eigenschaften eines Bild-Objektes angezeigt. Die einzelnen Objekte und deren Eigenschaften werden im Kapitel "Eigenschaften von Diashow-Objekten" genau erläutert.
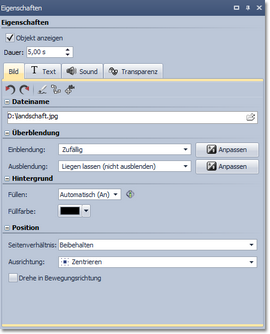 Eigenschaften eines Bild-Objektes |
Sie können hier z.B. die Anzeigedauer (unter Dauer) Ihres Bildes und die Art der Ein- und Ausblendung bestimmen.
Unter Text können Sie das Bild beschriften und Textformatierungen festlegen.
Unter Sound können Sie dem Bild einen selbst aufgenommenen Kommentar oder einen Sound zuordnen.
Unter Transparenz legen Sie eine Transparenzkurve fest.
|
Die Bilderliste
Die Bilderliste können Sie unter Ansicht - Steuerelemente - Bilderliste laden oder aus Ansicht - Bilderliste wählen.
In der Bilderliste werden Ihnen alle Objekte der aktuellen Diashow angezeigt, inklusive der dazugehörigen Dauer. Auch das Aufnahmedatum und weitere Parameter können Sie anzeigen lassen. Wie Sie diese in Ihre Oberfläche integrieren, erfahren Sie im Kapitel "Einstellen der Ansicht".
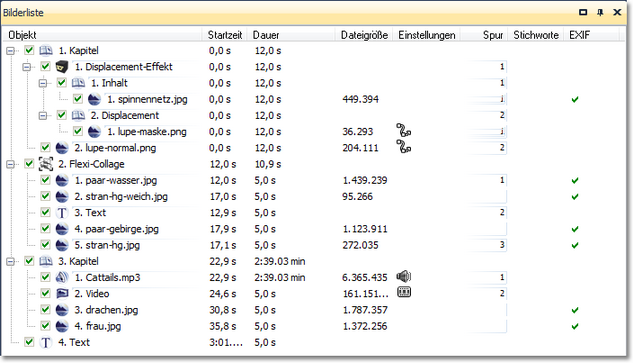 Übersichtliche Darstellung in der Bilderliste |
Sie sehen hier die Start- und Standzeiten der Objekte. Bei Bildern werden Ihnen die Dateigröße und der Dateiname angezeigt. Sie können unter Extras - Programmeinstellungen - Bilderliste selbst auswählen, welche Parameter angezeigt werden sollen.
Befindet sich in der Spalte EXIF ein Häkchen, so beinhalten Ihre Bilder EXIF-Daten (z.B. Aufnahmedatum, Kameramodell und Auflösung Ihrer Bilder). Diese können auch in der laufenden Show angezeigt werden. Im Kapitel "Variablen" erfahren Sie mehr darüber, wie Sie die EXIF-Daten in Ihre Show einbinden können.
In der Bilderliste informiert Sie der Spalte Spur darüber, in welcher Spur sich das Objekt in der Timeline befindet. Ist der Eintrag leer, so befindet sich das Objekt in der ersten Spur. Innerhalb eines Kapitels können Sie immer mehrere Spuren anlegen.
Die Reihenfolge der Objekte können Sie hier durch Verschieben der Elemente mit der Maus verändern ("Drag & Drop").
|
Der Dateibrowser
In der Standard-Ansicht finden Sie den Dateibrowser auf der linken Seite, an der zunächst die Toolbox zu sehen ist. Wählen Sie den Reiter Dateibrowser, um diesen zu öffnen.
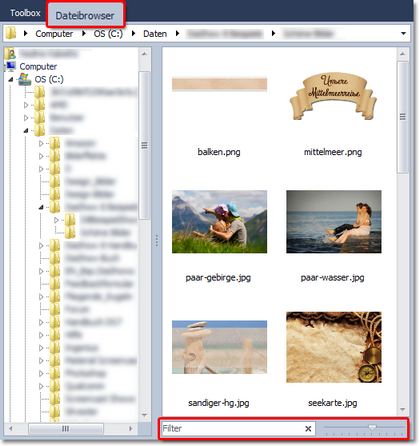 Dateibrowser zeigt Bilderordner |
In der oberen Zeile sehen Sie, ähnlich wie im Windows Explorer, den Dateipfad. Links können Sie einen Ordner wählen, dessen Inhalt rechts daneben mit Vorschaubildern angezeigt wird.
Vergrößern Sie die Vorschaubilder mit Hilfe des Reglers, der sich ganz unten rechts befindet.
Im Filter-Feld können Sie gezielt nach Dateinamen suchen, die sich in dem gerade geöffneten Ordner befinden. So müssen Sie nicht lange scrollen, um das gewünschte Bild oder Video zu finden.
Fügen Sie Bilder aus dem Dateibrowser durch Ziehen auf den Layoutdesigner ein oder ziehen Sie die Bilder in die Bilderliste bzw. Timeline.
|
|







