|
Einfach ein Panorama in Ihre Diashow einzubinden, kann fad wirken. Das Zoom & Kameraschwenk-Werkzeug ist ideal, um den Blick Ihrer Zuschauer über ein Panorama schweifen zu lassen.
Mit Hilfe des folgenden Beispiels lernen Sie, wie Sie aus Ihrer Panoramaaufnahme das gewisse Etwas herausholen.
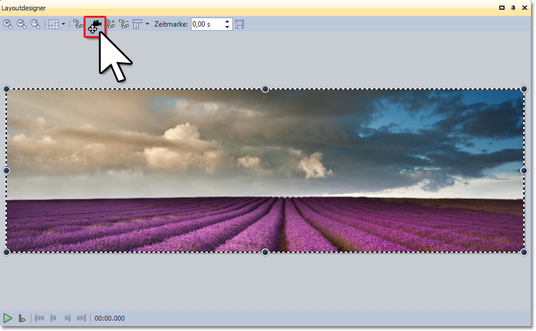 Panoramabild im Layoutdesigner |
1. Bild einfügen und Kamerafahrt aktivieren
Fügen Sie zunächst ein Bild ein, es muss nicht unbedingt ein Panoramabild sein. Die Panoramafahrt kann auch bei normalen Bildern zum Einsatz kommen.
Besonders gut passt sie zu Aufnahmen, bei denen man den "Blick schweifen lassen" kann, wie z.B. Landschaftsaufnahmen oder Fotos von Sehenswürdigkeiten.
Um das Zoom & Kameraschwenk-Werkzeug zu aktivieren, klicken Sie auf das Symbol im Layoutdesigner  . .
|
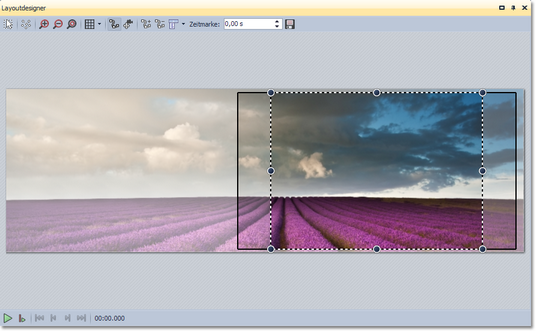 Bildausschnitt, der nicht zum Seitenverhältnis der Diashow passt |
2. Bewegungsmarke auswählen
Sobald das Zoom & Kameraschwenk-Werkzeug aktiviert ist, wird das Bild von einem gestrichelten Rahmen umgeben. An den Rändern und Ecken befinden sich runde Anfasser, mit denen Sie den Rahmen skalieren können.
Klicken Sie mit der Maus auf einen der Anfasser und halten Sie die Maustaste gedrückt.
Nun ziehen Sie den Rahmen, so wie im Beispielbild, etwas kleiner.
|
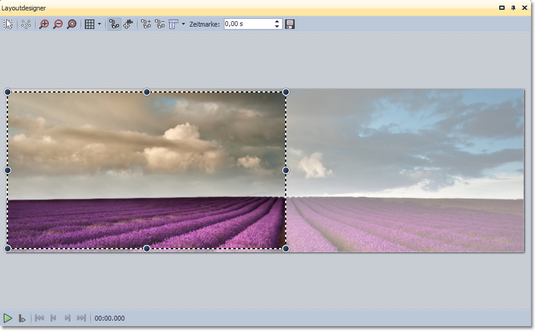 Ausschnitt passt zum Seitenverhältnis |
3. Rahmen an Seitenverhältnis anpassen
Um schwarze Balken bei der späteren Ausgabe der Show zu vermeiden und um ein ansehnliches Ergebnis zu erzielen, ziehen Sie den Rahmen so auf, dass die halbtransparenten Balken nicht mehr angezeigt werden. Der gewählte Bildausschnitt sollte nur von einem gestrichelten Rahmen umgeben sein.
Positionieren Sie den gestrichelten Rahmen nun an der Stelle, an der die Panoramafahrt beginnen soll.
Im Beispiel soll die Panoramafahrt von links nach rechts gehen. Die erste Bewegungsmarke muss also links positioniert sein.
|
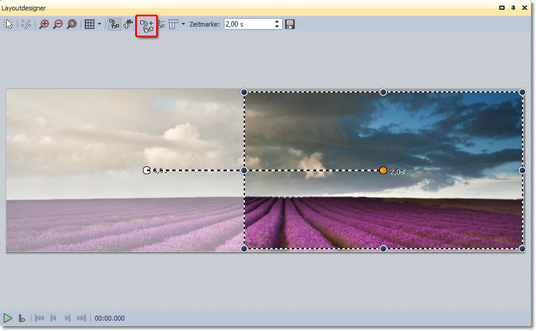 Neue Bewegungsmarke |
4. Neue Bewegungsmarke einfügen
Um den Punkt festzulegen, der als nächstes im Fokus der Kamerafahrt sein soll, fügen Sie mit  eine neue Bewegungsmarke ein. eine neue Bewegungsmarke ein.
Positionieren Sie den Rahmen nun rechts im Bild.
Der Rahmen darf nicht über den Bildrand hinaus in den nicht-sichtbaren Bereich gehen. Würde er dies tun, würde dieser Teil des Rahmeninhalts später schwarz dargestellt werden.
Es ist andererseits aber nicht problematisch, wenn sich die Rahmen der ersten und die zweiten Bewegungsmarke leicht überschneiden.
|
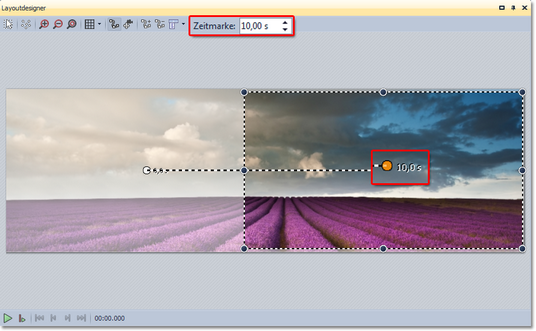 Veränderung der Zeitmarke |
5. Zeitmarke verändern
Da es bei der Panoramafahrt im Beispiel nur zwei Bewegungsmarken gibt, dauert die Fahrt nur zwei Sekunden. Das ist etwas schnell, denn der Betrachter soll genug Zeit haben, die Panoramafahrt auf sich wirken zu lassen.
Geben Sie unter Zeitmarke einen höheren Wert ein, um die Fahrt von einer Bewegungsmarke zur anderen zu verlangsamen. Im Beispiel wird ein Wert von 10 Sekunden eingegeben. Solange dauert die gesamte Panoramafahrt.
Wenn Sie zwischen den Bewegungsmarken größere Abstände zurücklegen oder besonders große Bilddateien verwenden, kann es zu "Rucklern" im Ablauf der Show kommen. Verlangsamen Sie in diesem Fall die Bewegung, indem Sie die Zeitmarke erhöhen.
|
|





