|
Mit Hilfe des Zoom & Kameraschwenk-Werkzeugs können Sie einen oder mehrere Bildausschnitte vergrößern.
In diesem Kapitel erfahren Sie, wie Sie die Kamerafahrt als Werkzeug zum Herein- und Herauszoomen Ihrer Fotos, Videos und Flexi-Collagen verwenden können.
Einfaches Hineinzoomen
Lesen Sie diesen Abschnitt, wenn Sie erfahren möchten, wie man von der vollen Ansicht des Bildes in einen bestimmten Ausschnitt des Bildes hineinzoomt.
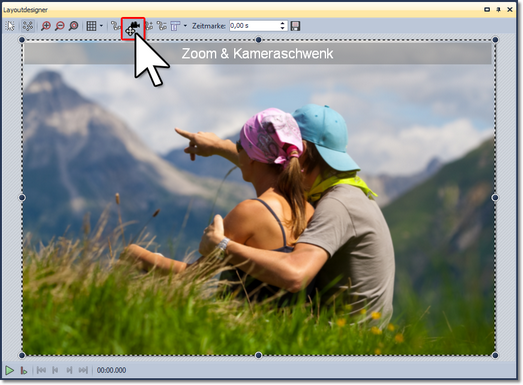 Zoom & Kameraschwenk im Layoutdesigner aktivieren |
1. Kameraschwenk aktivieren
Erzeugen Sie eine neue Diashow  und fügen Sie ein Bild ein. und fügen Sie ein Bild ein.
Klicken Sie das Bild-Objekt in der Bilderliste oder Timeline an, damit das Bild im Layoutdesigner angezeigt wird.
Nun aktivieren Sie das Zoom & Kameraschwenk-Werkzeug  , indem Sie auf das entsprechende Symbol an der oberen Leiste im Layoutdesigner klicken. , indem Sie auf das entsprechende Symbol an der oberen Leiste im Layoutdesigner klicken.
Ist das Zoom & Kameraschwenk-Werkzeug aktiv, erscheint für kurze Zeit der Schriftzug "Kameraschwenk" über dem Bild im Layoutdesigner.
|
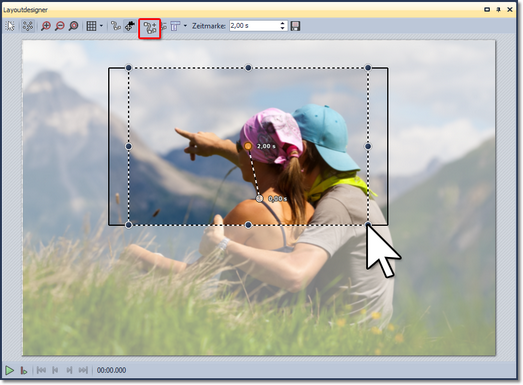 Bewegungsmarke erstellen |
2. Bewegungsmarke erstellen
Eine erste Bewegungsmarke ist immer schon automatisch vorhanden. Sie umfasst das Bild in der Gesamtansicht, sie können diese erste Marke bereits anpassen.
An dieser Stelle möchten wir die erste Bewegungsmarke jedoch so lassen, wie sie ist und eine zweite Marke hinzufügen. Klicken Sie dazu auf das Symbol zum Einfügen einer Bewegungsmarke  oder benutzen Sie die Taste Einfg. oder benutzen Sie die Taste Einfg.
Nach dem Einfügen der neuen Bewegungsmarke erscheint im Layoutdesigner ein Positionsrahmen. Durch Ziehen mit der Maus an den runden Anfassern können Sie den Positionsrahmen verkleinern und verschieben.
Positionieren Sie den Rahmen so, dass er den Bildausschnitt umgibt, in den Sie hineinzoomen möchten.
Neben dem Positionsrahmen gibt es noch einen weiteren Rahmen (durchgängig und nicht gestrichelt, der den Ausschnitt umgibt. Es befinden sich nun halbtransparente Balken oben, unten oder seitlich, die von einem schwarzen Rahmen umgeben sind. Dieser Rahmen umgibt den Bildausschnitt, der in der Show angezeigt wird. So können Sie sich immer darauf verlassen, dass das Bild in das Seitenverhältnis der Show passt.
|
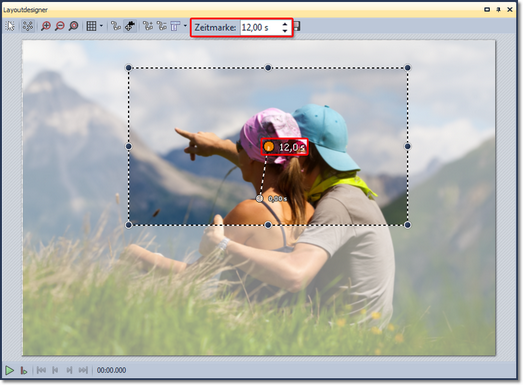 Zeitmarke erhöhen |
3. Dauer verändern
Um den Zoom weicher und ansprechender zu gestalten, verlängern Sie die Zeit, die Kamerafahrt von der ersten Bewegungsmarke bis zur zweiten benötigt.
Dazu wählen Sie die zweite Marke aus, sodass der mittlere Punkt, der sich in dem Bildausschnitt befindet, orange angezeigt wird. Unter Zeitmarke geben Sie nun einen höheren Wert ein, z.B. 10 Sekunden.
Damit nicht sofort in das Bild gezoomt wird und der Zuschauer so noch Zeit hat, um das Bild zu betrachten, können Sie auch die Zeitmarke der ersten Bewegungsmarke vergrößern. Dazu aktivieren Sie die erste Bewegungsmarke und geben z.B. einen Wert von 2 Sekunden ein.
Sehen Sie sich den eben erstellen Zoom-Effekt mit einem Klick auf den Abspielen-Button  an. an.
|
Einfaches Herauszoomen
Lesen Sie diesen Abschnitt, wenn Sie lernen wollen, wie man von einem bestimmten Bildausschnitt auf die Ansicht des gesamten Bildes wechselt.
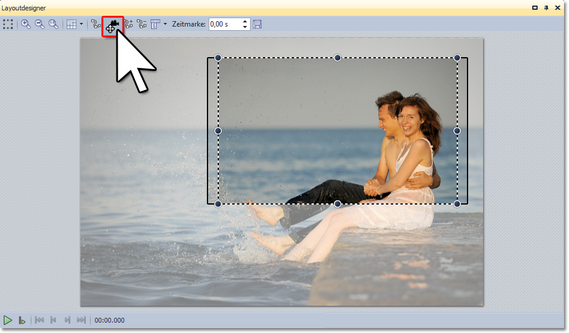 Zoom & Kameraschwenk aktivieren |
1. Kameraschwenk aktivieren und Bildausschnitt wählen
Erzeugen Sie eine neue Diashow  und fügen Sie ein Bild ein. und fügen Sie ein Bild ein.
Klicken Sie das Bild-Objekt in der Bilderliste oder Timeline an, damit das Bild im Layoutdesigner angezeigt wird.
Nun aktivieren Sie das Zoom & Kameraschwenk-Werkzeug  , indem Sie auf das entsprechende Symbol an der oberen Leiste im Layoutdesigner klicken. , indem Sie auf das entsprechende Symbol an der oberen Leiste im Layoutdesigner klicken.
Ist das Zoom & Kameraschwenk-Werkzeug aktiv, erscheint für kurze Zeit der Schriftzug "Kameraschwenk" über dem Bild im Layoutdesigner.
Gleich nachdem Sie den Zoom & Kameraschwenk aktiviert haben, erscheint um das Vorschaubild ein gestrichelter Rahmen - der Positionsrahmen.
Verkleinern Sie diesen Positionsrahmen und legen Sie so den Bildausschnitt fest, der zuerst zu sehen sein soll.
|
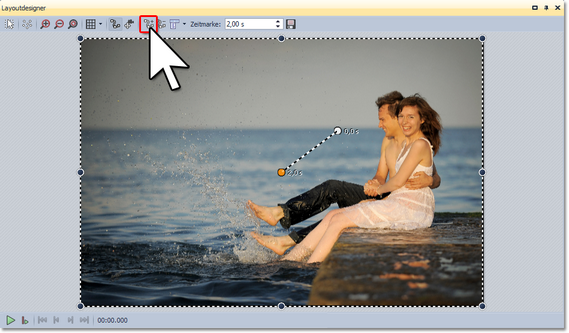 Bewegungsmarke einfügen |
2. Neue Bewegungsmarke erstellen
Damit aus dem eben gewählten Ausschnitt herausgezoomt werden kann, müssen Sie nun eine neue Bewegungsmarke erstellen. Klicken Sie dazu auf das Symbol zum Einfügen einer Bewegungsmarke  oder benutzen Sie die Taste Einfg. oder benutzen Sie die Taste Einfg.
Es erscheint ein neuer Positionsrahmen. Klicken Sie mit der rechten Maustaste in den Rahmen und rufen Sie damit das Kontextmenü auf. Wählen Sie Positionsrahmen - Auf Vollbild skalieren. Damit bewirken Sie, dass der Positionsrahmen automatisch das gesamte Bild umfasst.
|
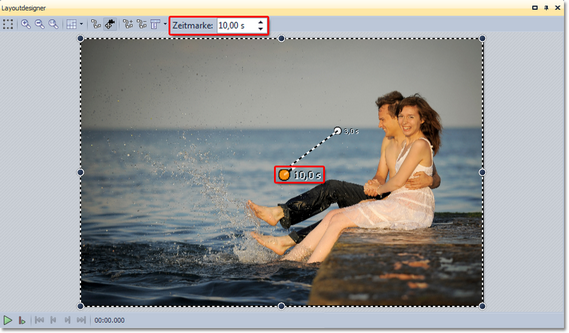 Zeit verlängern |
3. Zeit anpassen
Damit die Kamera von einem Ausschnitt zum nächsten nicht zu abrupt schwenkt, verlängern Sie die Zeit, die für den Kameraschwenk zur Verfügung steht.
Dazu wählen Sie die erste Marke aus, sodass der mittlere Punkt, der sich in dem Bildausschnitt befindet, orange angezeigt wird. Unter Zeitmarke geben Sie nun einen höheren Wert ein, z.B. 3 Sekunden.
Sehen Sie sich den eben erstellten Zoom-Effekt mit einem Klick auf den Abspielen-Button  an. an.
|
|





