|
Haben Sie ein Menü erstellt, können Sie es exportieren und mit allen verwendeten Diashows auf eine CD oder DVD brennen.
Diese CD bzw. DVD kann an einem beliebigen PC wiedergegeben werden.
| 1. | Laden oder erzeugen Sie ein neues DiaShowManager-Menü.
Klicken Sie in auf der linken Seite des DiaShowManager-Fensters im Projektbaum auf den Eintrag "Projekt". |
| 2. | Klicken Sie auf den Reiter "PC-Menü". Hier können Sie Einstellungen für den PC-Export vornehmen
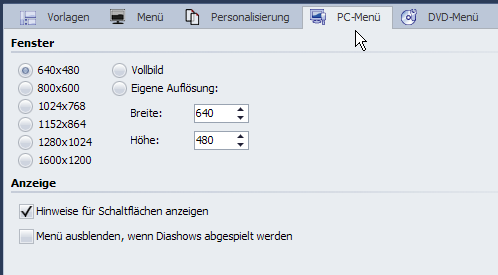 |
| 3. | Wählen Sie im Abschnitt "Fenster" eine der vorgegebenen Auflösungen oder geben Sie eine eigene Auflösung ein.
Das gebrannte Menü wird später in der Auflösung wiedergegeben, die Sie hier angeben.
Aktivieren Sie "Hinweise für Schaltflächen anzeigen", wenn später beim Überfahren einer Schaltfläche mit der Maus ein Hinweis zu ihrer Funktion angezeigt werden soll. |
| 4. | Klicken Sie auf die Schaltfläche  . . |
| 5. | Wählen Sie das Ausgabe-Format "PC-Menü" und klicken Sie auf "Weiter".
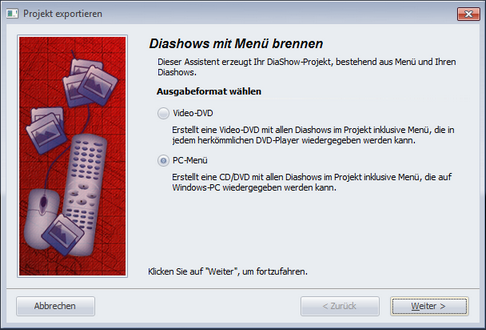 |
| 6. | Aktivieren Sie das Kontrollkästchen "Projekt brennen" und klicken Sie auf die Schaltfläche "Brenner-Einstellungen", um einen Brenner zu wählen und gegebenenfalls die Brenngeschwindigkeit einzustellen.
Legen Sie dann eine beschreibbare CD oder DVD in Ihren Brenner.
Deaktivieren Sie das Kontrollkästchen links von der Drop-Down-Liste und klicken Sie auf die Schaltfläche "Weiter".
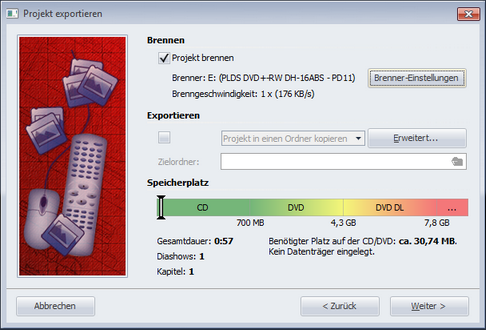 |
| 7. | Sollten Sie eine bereits beschriebene CD-RW, DVD-RW, DVD+RW oder DVD-RAM eingelegt haben, bestätigen Sie die Frage DiaShowManagers zum Löschen des Mediums mit "Ja".
Klicken Sie auf "Abbrechen", wenn Sie den Export jetzt abbrechen wollen. Wenn Sie ein anderes Medium verwenden wollen, legen Sie es jetzt ein und klicken Sie auf "Nein".
Nach einem Klick auf "Ja" wird DiaShowManager ihre CD bzw. DVD löschen.
Nach Beendigung des Löschvorgangs klicken Sie auf "OK". |
| 8. | DiaShowManager ist nun für den Export bereit. Klicken Sie auf die Schaltfläche "Projekt exportieren". |
| 9. | Nach Beendigung des Export klicken Sie auf "OK". |
|





