Hochformat-Fotos gut präsentieren + Bild-vor-Bild-Effekt aus Version 11
Fernseher, Monitore und Leinwände präsentieren Ihre Inhalte für gewöhnlich im Querformat. Da es aber nun mal Motive wie Türme, einzelne Personen, Solitärpflanzen usw. gibt, die einen automatisch dazu bringen, vor dem Auslösen die Kamera oder das Handy zu drehen, zeige ich Ihnen hier und in diesem Video, wie Sie Hochformat-Fotos geschickt in Ihre Diashow einbinden.
Nehmen Sie sich ruhig einmal die Zeit, die fünf Vorschläge auszuprobieren. Wenn Sie später bei der Gestaltung Ihrer Präsentation auf Hochformat-Fotos stoßen, besitzen Sie das Hintergrundwissen, um die passende Variation aufrufen zu können.
Ein Hochformat in einer Diashow:
Ausgangspunkt ist dieses Hochformat. In DiaShow und Stages würde es nach dem Einfügen so wie im Bild, mit schwarzen Rändern angezeigt. Im Folgenden finden Sie fünf Varianten, um die Darstellung interessanter zu gestalten:
Variante 1: Zuschneiden
Beim Zuschneiden wird ein Bild in das gewählte Seitenverhältnis der Show eingepasst. Bei einem 16:9-Projekt (> Projekt > Einstellungen> Seitenverhältnis) wird also ein Hochformat auf die komplette Breite eingepasst und ein größerer Teil des Bildes („oben“ und „unten“) sozusagen „abgeschnitten“.
Klicken Sie zum Zuschneiden in den Bild-Eigenschaften bei Seitenverhältnis auf das entsprechende Symbol.
Sie können den Ausschnitt über „Ausrichtung“ oder auch im Kameraschwenkmodus beeinflussen.
Je nach Motiv, ist das „Zuschneiden“ eher eine „Holzhammer-Methode“ – es kann dadurch ein völlig „neues“ Bild entstehen, bei dem die ursprünglich angedachte Bild-Komposition nicht mehr wirken kann.
Die schnellste Methode, die bei vielen Einsätzen unkompliziert zum Ziel führt, aber nicht immer „passt“.
Variante 2: Schwarze Ränder einfärben
Statt schwarzer Ränder gibt es Farbe! Die schwarzen Balken aus dem Bild ganz oben sind eigentlich „aufgefüllter Hintergrund“. Die Füllfarbe lässt sich in den Bild-Eigenschaften ändern.
Klicken Sie dafür in den Bild-Eigenschaften auf das farbige Feld. Im sich öffnenden Farbwähler-Fenster entscheiden Sie sich für eine andere Farbe.
Mit der Pipetten-Funktion lässt sich bei Bedarf gezielt ein Farbton aus dem Bild wählen.
Kann gut aussehen, wirkt auf Dauer aber möglichweise eintönig.
Variante 3: Bild vor Hintergrund
Setzen Sie Ihr Hochformat vor einen beliebigen Hintergrund. DiaShow 11 und Stages 11 bringen dafür nun ein eigenes Objekt mit. Der Bild-vor-Bild-Effekt erzeugt automatisch eine Collage, bei der Ihr Foto oder auch Video vor einem Hintergrund angezeigt werden. Den Hintergrund bildet dabei das Foto oder Video aus dem Vordergrund, das hier formatfüllend erscheint.
In älteren Programmversionen ließ sich solch eine „Bild-Collage“ oder ein „Bilderstapel“ natürlich schon händisch selbst umsetzen und es ist auch weiterhin möglich, selbst kreativ zu werden.
Mit dem Objekt-Effekt „Bild-vor-Bild“ erhalten Sie eine Vordergrund/Hintergrund-Kombi aber wesentlich schneller und selbst Programm-Neulinge erstellen so intuitiv interessante Collagen.
Anwendung Bild-vor-Bild-Effekt
- Ziehen Sie den Bild-vor-Bild-Effekt aus der Toolbox direkt auf Ihr Hochformat-Bild in die Timeline.
Dieses wird jetzt verkleinert vor dem Hintergrund gezeigt. Im Hintergrund liegt das auf Vollbild vergrößerte Originalbild. - Die Stärke des Weichzeichner-Effekts lässt sich in den Eigenschaften des Bild-Vor-Bild-Effekts verändern.
Bestimmen Sie außerdem, ob der Hintergrund gezoomt abgespielt werden soll (0= ohne Zoomeffekt) und nutzen Sie je nach Fasson Farbeffekte (Einfärben mit eigener Farbwahl, Schwarz/weiß, Sepia) oder lassen Sie das Bild im Hintergrund „Normal“.
Mit dem Bild-vor-Bild-Effekt aus DiaShow 11 und Stages 11 haben Sie eine wirklich einfache und schnelle Lösung, die für eine abwechslungsreiche Gestaltung sorgt.
Variante 4: Mehrere Hochformate nebeneinander
Setzen Sie doch einmal mehrere Hochformate nebeneinander. Dabei hilft Ihnen ruckzuck der Galerie-Effekt, den Sie bis Version 11 in der Toolbox im Abschnitt Objekt-Effekte finden. Ab Version 12 finden Sie stattdessen den Objekt-Effekt Layout. Ziehen Sie ihn in die Timeline.
Anwendung Galerie-Effekt (bis Version 11)
Fügen Sie Ihre Bilder in den Galerie-Effekt ein.
Ordnen Sie in der Timeline die Bilder im Effekt
– untereinander an, damit die Bilder gleichzeitig erscheinen.
– stufenförmig untereinander an, damit die Bilder zeitlich leicht versetzt erscheinen.
– hintereinander an, damit die Bilder eines nach dem anderen erscheinen.
Wählen Sie in den Effekt-Eigenschaften die Spaltenzahl entsprechend der Anzahl der eingesetzten Bilder. Wenn Sie mögen, können Sie auch noch einen Bildabstand eingeben. Durch „Zuschneiden erzwingen“ werden die Bilder perfekt auf dem Bildschirm verteilt.
Durch die Wahl der Bild-Einblendung – für jedes Bild die selbe oder unterschiedliche – lassen sich interessante Varationen erzeugen.
Anwendung Layout-Effekt (ab Version 12)
Fügen Sie Ihre Bilder in den Layout-Effekt ein.
Ordnen Sie in der Timeline die Bilder im Effekt
– untereinander an, damit die Bilder gleichzeitig erscheinen.
– stufenförmig untereinander an, damit die Bilder zeitlich leicht versetzt erscheinen.
– hintereinander an, damit die Bilder eines nach dem anderen erscheinen.
Wählen Sie in den Effekt-Eigenschaften das Layout „Horizontal (gleichmäßig)“ oder auch „Horizontal (geteilt)“. Wenn Sie mögen, können Sie auch den Rand oder Zwischenabstand noch modifizieren. Arbeiten Sie in solch einem Fall mit einem zusätzlichen farbigen Hintergrund, der oberhalb des Effektes in der Timeline liegt.
Die beste Lösung, um mehrere Hochformate gleichmäßig nebeneinander zu präsentieren.
Variante 5: Hochformat abschwenken
Werden alle vier bisher gezeigten Methoden dem Bildmotiv einfach nicht gerecht, passt sicherlich ein Kameraschwenk über das gesamte Hochformat-Foto.
Dafür das Hochformatfoto in den Bild-Eigenschaften „zuschneiden“.
Im Layoutdesigner in den Kameraschwenk-Modus wechseln.
Zuerst den Startbild-Ausschnitt festlegen. Evt. diesem noch eine Standzeit geben, bevor der Schwenk starten soll.
Danach eine Marke hinzufügen und den End-Ausschnitt bestimmen. Die Dauer für die zweite Marke angemessen erhöhen und abspielen.
Der Kameraschwenk als klassisches Diashow-Stilmittel betont das Hochformat und ist immer wieder ein echter „Hingucker“.
Natürlich lassen sich alle gezeigten Lösungen nicht nur für Hochformat-Bilder anwenden, sondern ebenfalls für Videos und für alle Aufnahmen, die nicht dem Seitenverhältnis der Show entsprechen. Schwarze Balken adé!
Alle genannten Varianten werden in diesem Video vorgestellt:
Fotos: Subbotina Anna (shutterstock.com), Yuware Alvin
Der Artikel erschien im März 2019 und wurde für Version 12 im April 2021 überarbeitet.



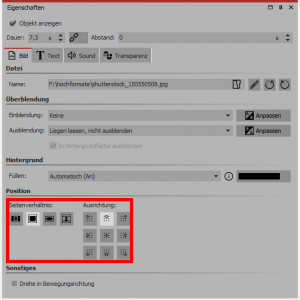

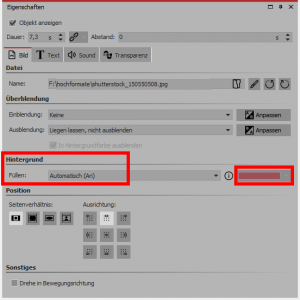

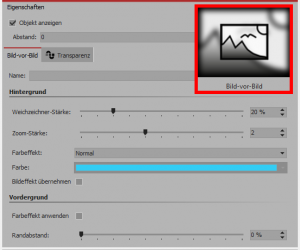

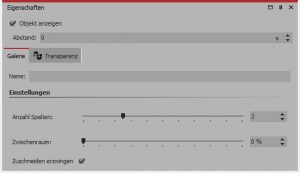
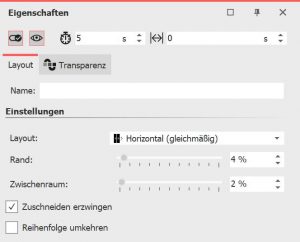



 (13 Stimme(n), Durchschnitt: 4,46)
(13 Stimme(n), Durchschnitt: 4,46)


sehr guter Hinweis – vielen Dank – werde ich sogleich anwenden
Guten Tag
War gerade beim Ausprobieren des neuen Bild-vor-Bild-Effekts. Hat auch zwei- dreimal funktioniert, aber jetzt ist er auf Nimmerwiedersehen verschwunden, Woran könnte das liegen
Vielen Dank fürs Weiterhelfen
PS; Eventuell schicken Sie mir nochmals das aktuelle Update
Wie verschwunden – aus der Toolbox? Dann evt. unten an der Toolbox einmal auf das Augensymbol klicken, vielleicht wurde er versteckt?
Die aktuellste Version finden Sie immer in Ihrem Kundenlogin https://www.aquasoft.de/account/login zum Download, ansonsten auch einmal oben in der Menüzeile > Hilfe > „Auf Update prüfen“.
Beziehen sich diese Möglichkeiten auf die Version „DiaShow 11 Ultimate“ oder sind diese auch in der Premium-Version schon möglich? Gerade diese Bild-vor-Bild-Variante finde ich sehr interessant.
Den Bild-vor-Bild-Effekt gibt es auch in der DiaShow 11 Premium.
Guten Tag,
der Bild vor Bild Effekt ist wirklich super. Nun habe ich aber ein Problem und hoffe sie können mir helfen.
Ich habe ein Hochformat Video in den Bild vor Bild Effekt eingesetzt und es ist soweit alles gut.
Aber die Lautstärke des Videos lässt sich nun nicht mehr regulieren. Ich möchte die Lautstärke dezimieren damit die Hintergrundmusik hervorgehoben ist. Aber egal wie viel Prozent der Lautstärke ich eingebe, die Lautstärke bleibt beim Abspielen auf 100 %. Das Häkchen für die Hintergrundmusik abblenden ist entfernt.
Ich verwende Diashow Ultimate 11 neustes Update.
Grüße
Petra O.
Die Lautstärke des Videos lässt sich mit der Prozentzahl in den Soundeinstellungen absenken, z.B. 20 Prozent. Das sollte in der Version 11.5.04 funktionieren, da war gerade ein Fehler im Zusammenhang mit dem Bild-Vor-Bild-Effekt behoben worden. (Welche Version Sie verwenden, sehen Sie im Programm unter > Hilfe > Info.)
Danke für die schnelle Antwort. Einen Tag nach meiner Anfrage kam der Hinweis des neuen Updates. Nun lässt sich die Lautstärke wieder regulieren.
Leider muss ich aber alle Bild vor Bild Effekte erneuern, da sich die „Hintergrundbilder“ alle verschoben haben.
Gruß, Petra O.