LED-Laufschrift erstellen (Technikdemo inside)
Diese LED-Laufschrift sorgt für Aufmerksamkeit in Ihrer Diashow – als Titel, Intermezzo oder Abspann! In unserer Technikdemo zu Stages 10 können Sie einen LED-Ticker im Einsatz sehen. Und hier zeige ich, wie Sie – auch in DiaShow 10 Ultimate – die LED-Laufschrift erstellen können. Im unten stehenden Video können Sie zudem einige Variationen des Themas sehen.
Schritt für Schritt zur „Erleuchtung“
In der Laufschrift-Animation sind mehrere Effekte kombiniert: Kreis-Mosaik-Effekt, Blureffekt, Ebenen-Effekt und Maskeneffekt – zu finden sind diese allesamt in der Toolbox von DiaShow 10 Ultimate und Stages 10.
Schritt 1: Die LED-Laufschrift erstellen
Wir beginnen mit dem Schriftzug, der von rechts nach links das Bild durchziehen soll.
- Setzen Sie ein Textobjekt in die Timeline. Wählen Sie eine Schriftart möglichst ohne Serifen, die Schriftgröße sollte nicht zu klein gewählt werden – hier 250. Entfernen Sie den Texteffekt.
- Im Layoutdesigner verkleinern Sie die Ansicht und setzen den Schriftzug komplett außerhalb rechts neben die Bildanzeige. Fügen Sie eine Bewegungsmarke hinzu und setzen Sie die Schrift links außerhalb der Bildanzeige. Erhöhen Sie den Zeitwert der Marke, damit die Schrift Zeit zum „Durchlaufen“ hat.
- Auf die Laufschrift wird der Kreis-Mosaik-Effekt aus der Toolbox gezogen.
Um den Effekt zu bearbeiten, klicken Sie auf den Rand mit dem Namen des Effekts. Wählen Sie statt einer Farbe hier die volle Transparenz.
Schritt 2: Laufschrift mit leuchtendem Schein
Damit die Laufschrift nicht zu schrill und „scharf“ leuchtet, bekommen die Buchstaben eine Art Korona. Realisiert wird dieser Schein mit dem Blur-Effekt (Weichzeichner).
- Kopieren Sie die bereits erstellte Laufschrift samt Mosaik-Effekt und wenden Sie darauf den Blur-Effekt an.
Die Stärke des Blurs lässt sich über die Effekteigenschaften einstellen.
Schritt 3: Beide Schriften kombinieren auf Hintergrund
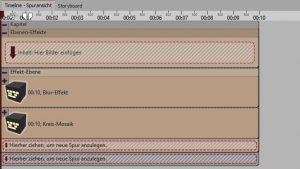 Beide Schrift-Teile werden im Ebeneneffekt zusammengefügt.
Beide Schrift-Teile werden im Ebeneneffekt zusammengefügt.
- Ziehen Sie den Ebenen-Effekt in die Timeline. Dort hinein in die Effekt-Ebene kommt der Blur-Effekt (der Mosaik-Effekt+Schriftzug enthält) und darunter der Mosaik-Effekt (der nur den Schriftzug enthält).
Bisher war der Hintergrund einfach nur schwarz. Um den Displayeindruck zu erhalten, wird auch Hintergrund mit dem Mosaikeffekt versehen.
In der Technikdemo wird ein eingefärbtes noise01.png mit simuliertem Bildrauschen genutzt. Sie finden diese Bilddatei unter folgendem Pfad:
app://presets/templates/data/silentfilm/noise01.png (am besten erst irgendein Bild einfügen und dann in den Eigenschaften mit dem genannten Dateipfad überschreiben)
Sie könnten alternativ auch den Farbigen Hintergrund aus der Toolbox nehmen und statt Schwarz einen Ocker-Braun-Grau-Ton wählen.
- Ziehen Sie das Hintergrund-Bildobjekt/Noise-png in den Bereich „Inhalt“ innerhalb des Ebeneneffekts.
Über den Bildeditor wird diesem die Helligkeit genommen (Helligkeit-35 / Kontrast -91). - Ziehen Sie dann den Kreis-Mosaik-Effekt auf das Noise.png und passen Sie den Mosaik-Effekt an.
Das Projekt sieht jetzt so aus:
Schritt 4: Feintuning der LED-Laufschrift
In der Technikdemo wurde noch eine Maske über den ungeblurten Schriftzug gelegt. Das sorgt dafür, das der Schriftzug etwas ungleichmäßiger, aber weicher leuchtet.
- Ziehen Sie den Masken-Effekt in den Mosaik-Effekt ohne Blur. Der Schriftzug wird in den Inhaltsbereich geschoben. Als Maske kommt erneut das noise01.png zum Einsatz – ohne Helligkeitsanpassung.
Fertig ist Ihre LED-Laufschrift.
Im folgenden Video sehen Sie noch einmal die Schritt für Schritt-Anleitung, am Ende sehen Sie auch noch einige Variationen der Leuchtschrift.
(Im Video wird mit einer älteren DS10-Version (<10.4.01) gearbeitet, dort war das Noise-png noch auf anderem Wege erreichbar.)
Auch im Erweiterungspaket „Licht und Optik“, nutzbar ab Version 11, finden Sie einen LED-Effekt.


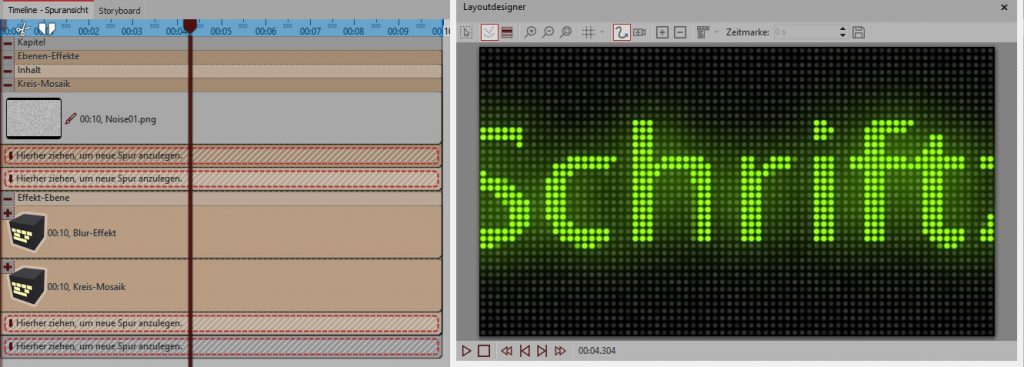



Sehr schön! Diese Kombination lässt sich ja vielfältig verwenden …