So bringen Sie Schwung in Ihre Fotos – Bewegungspfade erstellen, wiederverwenden
Die AquaSoft DiaShow ist ein Programm, mit dem Sie ihren Zuschauern die Illusion (im besten Wortsinne) einer filmischen Darstellung vermitteln können. Die Bewegung ist dabei ein wesentliches Mittel, um Ihren Bildern einen spannenden Auftritt zu verleihen. In diesem Beitrag erfahren Sie, wie man in wenigen Schritten Fotos effektvoll animiert.
Den Höhepunkt gleich zu Beginn
Zur Einstimmung sehen Sie hier gleich das Ergebnis. Wie Sie das in der DiaShow nachstellen können, erfahren Sie im Folgenden.
Der Weg als Ziel
Im Vordergrund steht hierbei, dass Sie sich mit der grundlegenden Arbeitsweise vertraut machen. Wenn Sie diese erst einmal verinnerlicht haben, stehen Ihnen nahezu unbegrenzte Gestaltungsmöglichkeiten offen und das nicht nur beim Animieren Ihrer Fotos.
Bewegen Sie Ihr Publikum – Kamerafahrten und Zooms
Das einfache Überblenden vieler Fotos kann auf die Dauer doch recht eintönig wirken. Deshalb setzten selbst Puristen unter den Diashow-Erstellern ab und an auf Bewegungen, die ihre Fotoshow ansprechend und abwechslungsreich zugleich gestalten. Als guter Regisseur unterscheiden Sie zwei grundlegende Bewegungsarten:
1. Kameraschwenk
Der Name sagt es, Sie schwenken eine Kamera über ein Bild. Das heißt, das Bild steht fest, dagegen ist die Kamera mit ihrer Optik wie ein Fensterrahmen, der über den festen Untergrund bewegt wird. Dabei können Sie auch an der Brennweite drehen. So entstehen Zoomeffekte, bei denen Sie hineingehen in das Bild und durch das Fenster nur Teilausschnitte ganz groß sehen können. Oder eben umgekehrt, Sie ziehen sich zurück aus dem Bild, zoomen heraus und erhalten ein klassisches Weitwinkelbild wie bei vielen Landschaftsaufnahmen. Das Schöne an der AquaSoft DiaShow ist, daß Sie diese Bewegungen kombinieren und gleichzeitig abfahren lassen können. Mit einem Kameraschwenk lenken Sie den Blick des Zuschauers bewusst auf die Details Ihrer Aufnahmen, zeigen Bildausschnitte, zoomen effektvoll in das Bild hinein oder wieder hinaus in die die Totale. Das Foto selbst bleibt dabei still. Eine ausführliche Anleitung zu Zooms und eine Einführung die Grundlagen sowie den Ken-Burns-Effekt finden Sie hier.
2. Bewegungspfad
Umgekehrt funktioniert der Bewegungspfad. Eigentlich müßte man ihn Bilderpfad nennen, denn hier wird im übertragenen Sinne eine Kamera an einem Stativ über dem Bild befestigt. Jetzt ist die Kamera fest, schaut herunter auf das Bild, das Bild selbst aber können Sie in die Hand nehmen und unter dem Kameraauge hin- und herbewegen. Sie bewegen das Bild von einem Ort zum anderen. Das dauert eine bestimmte Zeit. So erhalten Sie einen Weg, den Bewegungspfad des Bildes. Der Bewegungspfad ist demnach auch als eine Reihe von Punkten wie Perlen auf einer Kette zu verstehen. Diese Punkte sind Ihre Bewegungsmarken. Mit dem Bewegungspfad erhalten Sie ein Multitalent an Möglichkeiten und bewegen die Fotos selbst. Drehung ist auch eine Bewegung, so können Sie Ihre Bilder auch rotieren lassen. Das klassische Einfliegen von Fotos wird mit Bewegungspfaden verwirklicht. Wie Sie Bewegungspfade erstellen, erfahren Sie ausführlich in unserer Online-Hilfe.
Fotos lernen fliegen
Zuerst holen Sie, wie gewohnt, ein Bild in die DiaShow. Jetzt klicken Sie „Bewegungspfad festlegen“ im Layoutdesigner an und fügen der Reihe nach mehrere Bewegungsmarken hinzu. Experimentieren Sie ruhig mit verschiedenen Längen. Sie könnenden die Bearbeitungsrahmen bei den Bewegungsmarken jederzeit am grünen Knauf anklicken und ihn beliebig oft drehen, um das Foto rotieren zu lassen.
Flugsicherung
Wenn Sie mit der Bewegung zufrieden sind, dann sichern Sie sie durch das Anklicken des Diskettensymbols oben rechts im Layoutdesigner (nicht zu verwechseln mit dem Speichernknopf in der Menüleiste). Vergeben Sie einen beschreibenden Namen! Den gespeicherten Bewegungsablauf finden Sie jetzt im Toolbox-Reiter „Bewegungspfade“ als wiederverwendbaren Effektbaustein unter „eigene Bewegungspfade“. In Zukunft können Sie eigene Bewegungspfade wiederverwenden, wenn Sie sie auf Ihr Bild ziehen oder bei markiertem Bild einfach auf das entsprechende Effektsymbol doppelklicken.
Aus eins mach zwei
Jetzt ziehen Sie ein leeres Kapitelobjekt, mit gedrückter Maustaste, aus der Toolbox auf die Timeline. In das Kapitel ziehen Sie das gerade animierte Bild inklusive seiner Bewegungspfade. Um etwa eine synchrone Bewegung zu erhalten, brauchen Sie zunächst ein 2. Foto. Das können Sie aus dem Windows-Explorer in die Spur ziehen. In unserem Beispiel haben wir das gleiche Foto zweimal verwendet, um einen netten Effekt zu erzielen.
Mit einem Klick bei gleichzeitig gedrückter Strg-Taste auf das zuerst bearbeitete Foto, ziehen Sie eine Kopie des Bewegungspfades in die Spur darunter. Unser „Clone-Foto“, das auch die Bewegungspfade des Originals enthält, wählen wir jetzt durch einen Linksklick in der Timeline aus.
Brüderchen komm tanz mit mir
Im Layoutdesigner, in dem die Bewegungen choreografiert werden, führen Sie jetzt einen Rechtsklick auf das Foto aus und klicken „Alle Marken auswählen“ an, um den kompletten Bewegungspfad auszuwählen. Jetzt sieht man den kompletten Bewegungsablauf d.h. alle erstellten Bewegungsmarken.
Ein erneuter Rechtsklick auf das letzte Bild zeigt unter anderem den Menüpunkt „Pfad transformieren“. Hinter diesem unscheinbaren Namen verbirgt sich ein Untermenü mit nützlichen Schnellzugriffen. Wählen Sie zum Beispiel „Horizontal spiegeln“ .
Voila!
Jetzt können Sie den fertigen Ablauf, genau wie zuvor den Bewegungsbaustein, als eigenen Effektbaustein ablegen. Klicken Sie dazu das erstellte Kapitel an und ziehen Sie es erneut in die Toolbox. Dort steht der Baustein dann im Toolbox-Reiter „Diashow-Objekte“ unter „Eigene Objekte“ für Ihre zukünftigen Diashows bereit.
Möglichkeiten entdecken
Dieses Beispiel ist als Inspiration gedacht. Die AquaSoft DiaShow bietet nahezu unbegrenzte Möglichkeiten zum Erstellen individueller Fotoshows. Wandeln Sie ab und experiementieren Sie mit den verschieden Zutaten. Es gibt unzählige Kombinationen und Möglichkeiten, die Sie ausprobieren können.
Eine Beispieldiashow zum Thema, in die Sie Ihre eigenen Fotos einsetzen können, finden Sie hier. Atmosphärischer wirken Diashows mit untermalender Musik. Hören Sie gerne in unser GEMA-freies Angebot hinein. Bei rein privaten Vorführungen können Sie auch Ihre private Musiksammlung verwenden.
Die Drehung um die eigene Achse und das Speichern eigener Vorlagen sind der DiaShow Ultimate vorbehalten. Alles andere funktioniert auch in der DiaShow Premium.
Über Ihr Feedback und eigene Vorschläge, Anregungen würden wir uns freuen. Sie erreichen uns hier im Blog, im Forum auf Facebook, Twitter und über unseren Kundendienst.
Viel Spaß beim Ausprobieren wünscht
Ihr AquaSoft-Team

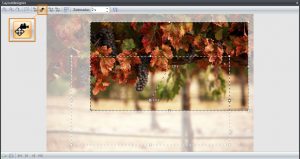

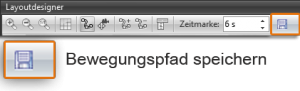
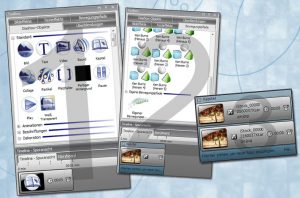

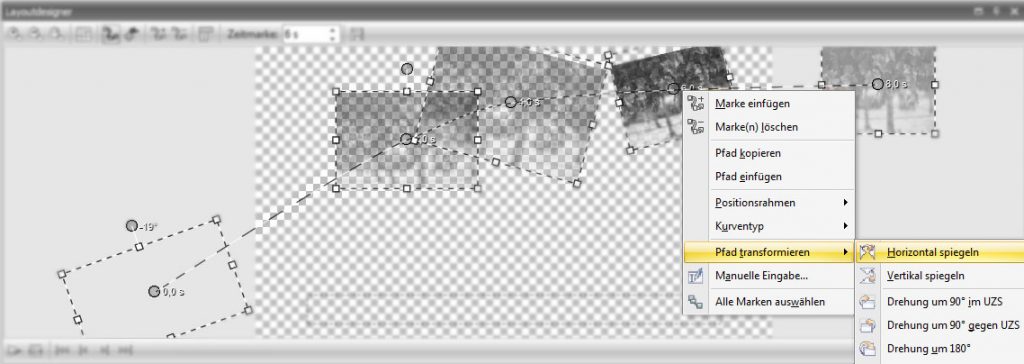
Mich würde sehr interessieren, wie der animierte Hintergrund mit den wuselnden Kreisen erstellt wurde.
Beim Hintergrund handelt es sich um ein vorgefertigtes Video. Die DiaShow macht die Verwendung von Hintergrundvideos sehr einfach.
Tipp: Als Privatanwender können Sie professionell erstellte Videohintergründe auf einigen Seiten gratis beziehen. Leider sind alle bekannten Seiten englisch. Wenn Sie sich davon nicht abschrecken lassen, dann können Sie unter den folgenden 3 Links kostenfrei Videos für Ihre Diashows beziehen. Meist ist eine kostenlose Registrierung erforderlich: 1. http://www.ignitemotion.com/ 2.http://movietools.info/ 3.http://www.stockfootageforfree.com/.