Zeitraffer-Video (Timelapse) aus Fotos erstellen
Wie erstellt man aus Fotos ein Zeitraffer-Video (auch „Timelapse“ genannt)? In der Kamera kann man dafür meist eine sogenannte „Intervallaufnahme“ einstellen. Damit erhält man dann eine Reihe von Bildern. Doch wie fügt man diese nun so zusammen, dass man daraus ein Zeitraffer-Video erhält? Das möchte ich Ihnen in diesem Beitrag zeigen.
Bilder für Zeitraffer-Video aufnehmen
In einigen Kameras ist es möglich, direkt im Menü eine Intervallaufnahme-Funktion zu aktivieren. Hier gibt es verschiedene Einstellungsmöglichkeiten, die später auch die Einstellungen für Ihr Zeitraffer-Video beeinflussen. Wenn Ihre Kamera nicht über diese Funktion verfügt, können Sie aber auch ein Gerät benutzen, welches diese Funktion übernimmt (Funktimer bzw. Fernauslöser).
Folgende Einstellungen können Sie meistens beeinflussen:
- Startzeit: Sie können gleich starten oder noch etwas Vorlaufzeit lassen.
- Intervall-Zeit: Die Zeit, die zwischen zwei Fotos vergeht, z.B. fünf Sekunden. Je höher der Abstand, desto länger dauert die Aufnahme und umgekehrt. Es kommt hier sehr auf das Motiv an, das man darstellen möchte.
- Anzahl der Intervalle: Die Anzahl der Intervalle kann begrenzt sein – schauen Sie ins Handbuch der Kamera und prüfen sie auch, ob die SD-Karte genügend Speicherplatz bietet. Hier finden Sie gute Tipps, wie Sie das richtige Intervall einstellen.
- Anzahl der Aufnahmen: Wie lang soll Ihr Zeitraffer-Video sein? Wenn Sie bedenken, dass ein Video meist 25 Bilder pro Sekunden zeigt, brauchen Sie z.B. für ein zehn Sekunden langes Video schon 250 Aufnahmen. Hier müssen Sie also auch auf die Anzahl der Intervalle achten, die möglich sind. Hier finden Sie eine gute Tabelle, die Ihnen die nötigen Zeiten anzeigt – sehr hilfreich!
Beispiel: Wenn Sie die Intervall-Zeit auf 5 Sekunden setzen und die Anzahl der Intervalle auf 200, wird die Kamera in ca. 17 Minuten 200 Fotos machen. Die Dauer des Zeitraffer-Videos würde damit ca. 8 Sekunden Länge betragen.
Fotos zu Zeitraffer-Video zusammenfügen
In DiaShow, Vision und Stages können Sie Ihre Fotos einfügen und diese zu einem Zeitraffer-Video zusammenfügen. Hierbei stellen Sie nicht nur die Anzeigedauer der einzelnen Bilder ein und bestimmen so das Tempo Ihrer Bildwechsel, Sie können auch einen Zoom oder Kameraschwenk über das Zeitraffer-Video laufen lassen.
Das sind alle Schritte, die Sie durchführen müssen:
- Fügen Sie zuerst eine Flexi-Collage aus der Toolbox in die Timeline ein.
Ab Version 12 können Sie noch die Hintergrundspur (befindet sich oberhalb der Timeline) an ihrem unteren Rand zusammenschieben. - Ziehen Sie direkt in die Flexi-Collage ein Bild-Objekt – bei der Dateiauswahl selektieren Sie alle Bilder Ihrer Intervallaufnahme und fügen diese ein.
- Nach dem Einfügen sind alle Bilder in der Timeline markiert – gehen Sie gleich zum Bereich „Eigenschaften“ und stellen Sie hier die Dauer ein, z.B. 0,04 Sekunden.
- Bei „Einblendung“ stellen Sie „Keine“ ein.
Wenn alles eingestellt ist, klappen Sie die Flexi-Collage zu. Das geht mit Klick auf den roten Rand der Flexi-Collage oder mit der Tastenkombination Strg und – .
So wird weniger Ladezeit in der Timeline benötigt.
Bevor Sie die Intervallaufnahme gestartet haben, haben Sie sich Gedanken über die Dauer des Zeitraffers gemacht. Angenommen, Sie haben 200 Fotos gemacht – alle fünf Sekunden eines. Das Video soll mit 25 fps (Einzelbilder pro Sekunde) abgespielt werden. Hier rechnen Sie also damit, dass jedes Bild 0,04 Sekunden lang angezeigt wird. Das Zeitraffer-Video wird dann acht Sekunden dauern.
Passen Sie den horizontalen Timeline-Zoom bei Bedarf immer an die neuen Gegebenheiten an – das geht im Programmfenster unten rechts über das Minus-/Plus-Zeichen bzw. den Schieberegler an der Skala.
Kameraschwenk oder Zoom in Zeitraffer-Video
Wenn Sie über die Zeitraffer-Bilder einen Zoom oder Kameraschwenk legen möchten, muss dieser auf die Flexi-Collage angewendet werden.
- Klicken Sie die Flexi-Collage an, um sie auszuwählen.
- Über dem Layoutdesigner befindet sich das Kamera-Symbol. Wechseln Sie damit in den Zoom-/Kameraschwenk-Modus.
- Legen Sie mit dem Auswahlrahmen im Layoutdesigner den ersten Bildausschnitt fest.
- Fügen Sie über das Plus-Zeichen eine weitere Marke hinzu und wählen Sie den Zielausschnitt. Passen Sie den Zeitwert der zweiten Marke an.
Das fertige Zeitraffer-Video können Sie nun beispielsweise als Video exportieren. Für das Live-Abspielen sind solche Timelapse-Projekte eher nicht geeignet – sie sind technisch sehr anspruchsvoll, da innerhalb kürzester Zeit viele Einzelbilder geladen und verarbeitet werden müssen.
Videoanleitung
Im folgenden Video gibt es noch einmal die Schritt-für Schritt-Anleitung zum Einfügen der Bilder bis zum Kameraschwenk:
Und hier noch zwei gelungene Timelapse-Fundstücke aus dem Netz:
NYC Timelapse from Josef on Vimeo.
Chiemsee Timelapse from Josef on Vimeo.
Nachtrag: Zu den beiden Fundstücken meldete sich inzwischen der Macher „Josef“ – ein langjähriger AquaSoft-Nutzer! Beide Videos sind seinerzeit mit DiaShow 8 umgesetzt worden. Für das Chiemsee-Video wurde zwei Jahre lang die Aufnahmen gesammelt. Das Ergebnis belohnt für die Mühe.

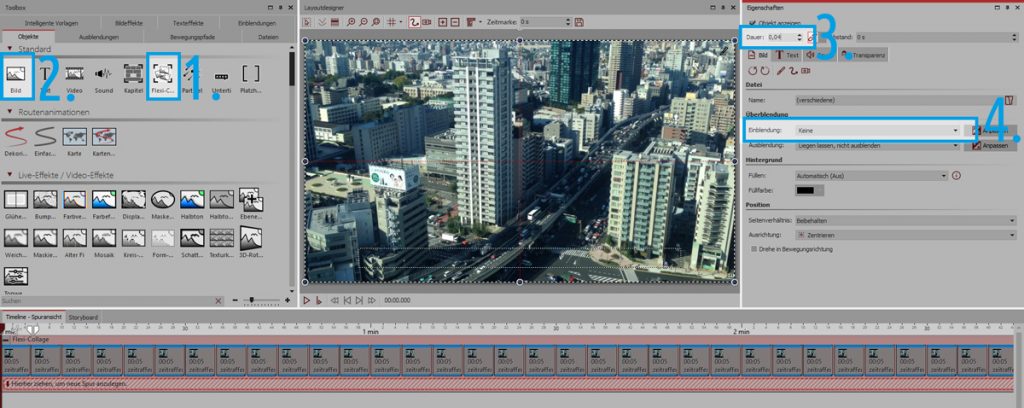
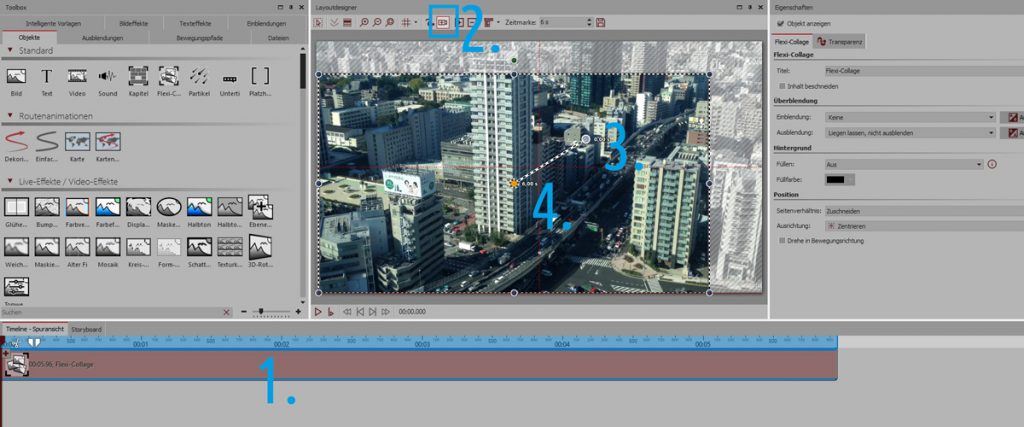

 (8 Stimme(n), Durchschnitt: 4,00)
(8 Stimme(n), Durchschnitt: 4,00)


Timelaps-Fundstück
Hallo Herr Hübner,
wirklich ein gelungenes Beispiel.
Ich benutze seit Jahren Aquasoft Diashow 7 und habe inzwischen ca. 30 Multi-MediaShows erstellt. Meine Fuji XT2 ermöglicht mir Zeitrafferaufnahmen in hoher Qualität.
Ich habe nur versucht mit ADS 7 Zeitraffer zu realisieren, geht aber nicht. Ich vermute, es liegt an
der fehlenden FLEXI-Collage. Ab welchem ADS Release ist Flexi-Collage enthalten? Ich möchte aus für mich wichtigen Gründen nicht gleich auf dem allerneuesten Release umsteigen (never change a running system!!).
Daher meine Frage: Welche Version muss ich erwerben, um Timelaps mit ADS (!) zu realisieren?
Vielen Dank für eine Antwort
Mit freundlichen Grüßen
In der DiaShow 7 gab es ein solches Objekt in der Toolbox auch schon, da hieß die Flexi-Collage nur „Collage“. Besser ist aber für diesen Zweck eine 64-bit-Version zu nutzen, da ja viele Bilder gleichzeitig geladen werden müssen. Eine offizielle 64-bit-Version gibt es ab DiaShow 10.
Ganz toller Beitrag. Wenn ich gewusst hätte, dass man den Bewegungspfad direkt auf die Bilder anwenden kann hätte ich mir bei meinem zweiten Timelapsevideo (Chiemsee Timelapse) viel Arbeit sparen können. Bis jetzt exportierte ich die Videos und fügte ihnen erst in einem zweiten Arbeitsschritt einen Bewegungspfad zu – umständlich und qualitätsmindernd.
Hallo Erich,
„never change a runnung system“ – das stimmt oft, bei der DS 7 würde ich für Zeitraffervideos doch Abstriche machen. Das New York Video (siehe oben) wurde mit der DS 8 gemacht, eine recht holprige Angelegenheit, das Chiemseevideo dann mit der DS 9, da waren dann schon Welten dazwischen. Seitdem habe ich keine Zeitraffervideos angefertigt, kann also zur 10 und 11 nichts sagen.
Grüße .. Josef