|
<< Click to Display Table of Contents >> Halbton |
  
|
|
<< Click to Display Table of Contents >> Halbton |
  
|
 Halbton-Effekt  Halbton-Effekt, einfarbig Sie finden die Halbton-Effekte in der Toolbox unter dem Reiter Objekte im Bereich Live-Effekte. Mit dem Halbton-Effekt stellen Sie Ihr Bild oder Video mit einem Rastereffekt dar. Den Grad der Körnung (Granularität) können Sie selbst festlegen. Die Tonwerte werden so reduziert, dass es zu einem Poster-Effekt kommt. Sie können den Effekt farbig oder in schwarz-weiß darstellen. |
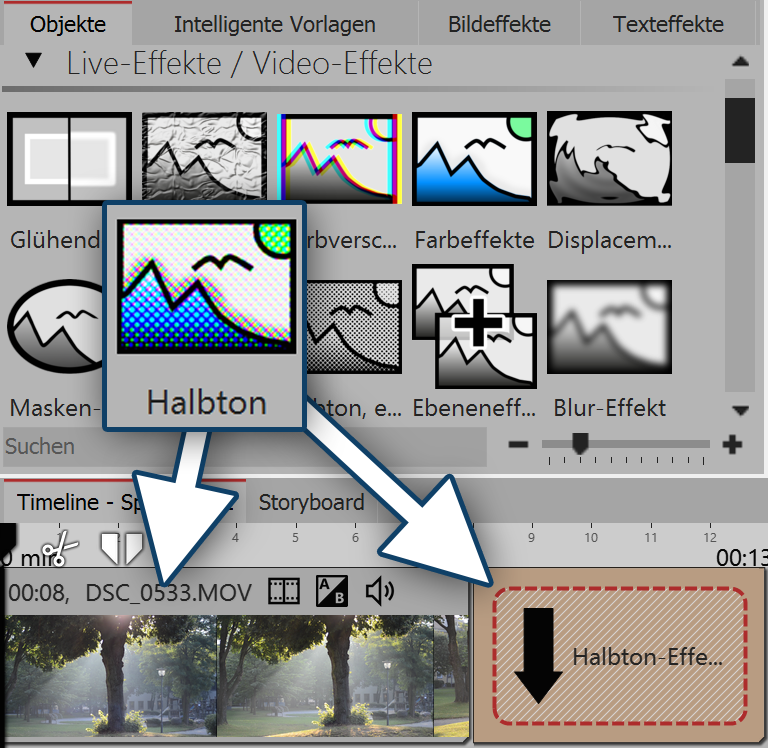 Halbton-Effekt einfügen 1. Halbton-Effekt einfügen Um den Effekt zu verwenden, können Sie ihn direkt auf ein Bild in der Timeline ziehen. Sie können den Effekt auch in die Timeline ziehen und später eines oder mehrere Bilder einfügen. In diesem Fall ziehen Sie ein Bild-Objekt aus der Toolbox in das leere farbige Kästchen. |
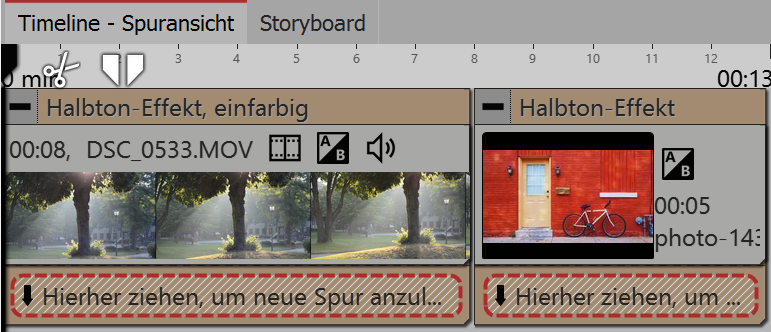 Halbton-Effekt in der Timeline Nachdem Sie das Bild eingefügt haben, erscheint ein farbiger Rahmen mit dem Titel des Effektes, der das kleine Vorschaubild in der Timeline umgibt. Wenn Sie auf den Rahmen klicken, können Sie im Bereich Eigenschaften die Einstellungen für den Effekt festlegen. |
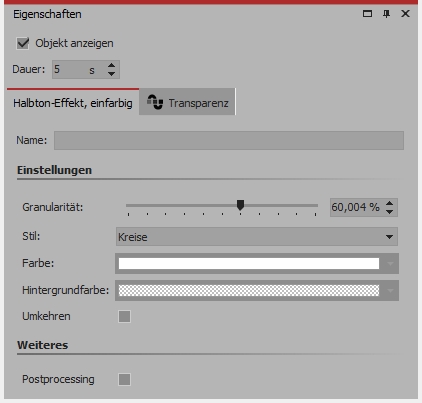 Einstellungen für den Halbton-Effekt (einfarbig) 2. Einstellungen für den Halbton-Effekt Im Bereich Eigenschaften können Sie die Darstellung des Halbton-Effektes beeinflussen. Klicken Sie zuerst auf den farbigen Rahmen des Effektes, um die Einstellungen für den Effekt zu sehen. Für Halbton und Halbton, einfarbig einstellbar:
|
Zusätzlich bei Halbton, einfarbig einstellbar:
|
|
Wählen Sie unter Stil die Option Raster, verteilen sich die Kreise bzw. Rechtecke passend zu den hellen und dunklen Stellen im Bild. Gerade bei Animationen kann das zu interessanten Effekten führen. |
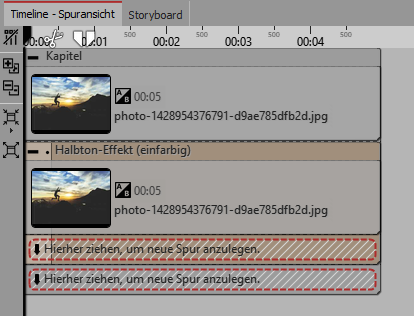 Aufbau in der Timeline 1.Ziehen Sie ein Kapitel-Objekt aus der Toolbox in die Timeline. Ziehen ein Bild-Objekt in das Kapitel und wählen Sie das Bild, das Sie bearbeiten wollen, aus. 2.Legen Sie eine zweite Spur an, indem Sie ein Bild-Objekt unter das erste Bild ziehen (auf Hierher ziehen, um neue Spur anzulegen). 3.Wählen Sie noch einmal das gleiche Bild aus. 4.Öffnen Sie in der Toolbox den Tab Objekte und ziehen Sie den Effekt Halbton, einfarbig auf das Bild in der unteren Spur. 5.Klicken Sie auf den farbigen Rahmen des Effektes in der Timeline. Stellen Sie im Bereich Eigenschaften unter Granularität einen relativ hohen Wert ein, z.B. 68%. Unter Stil wählen Sie Horizontale Streifen, als Farbe wählen Sie ein Weiß aus. 6.Spielen Sie den Effekt ab, um die Wirkung zu überprüfen. |
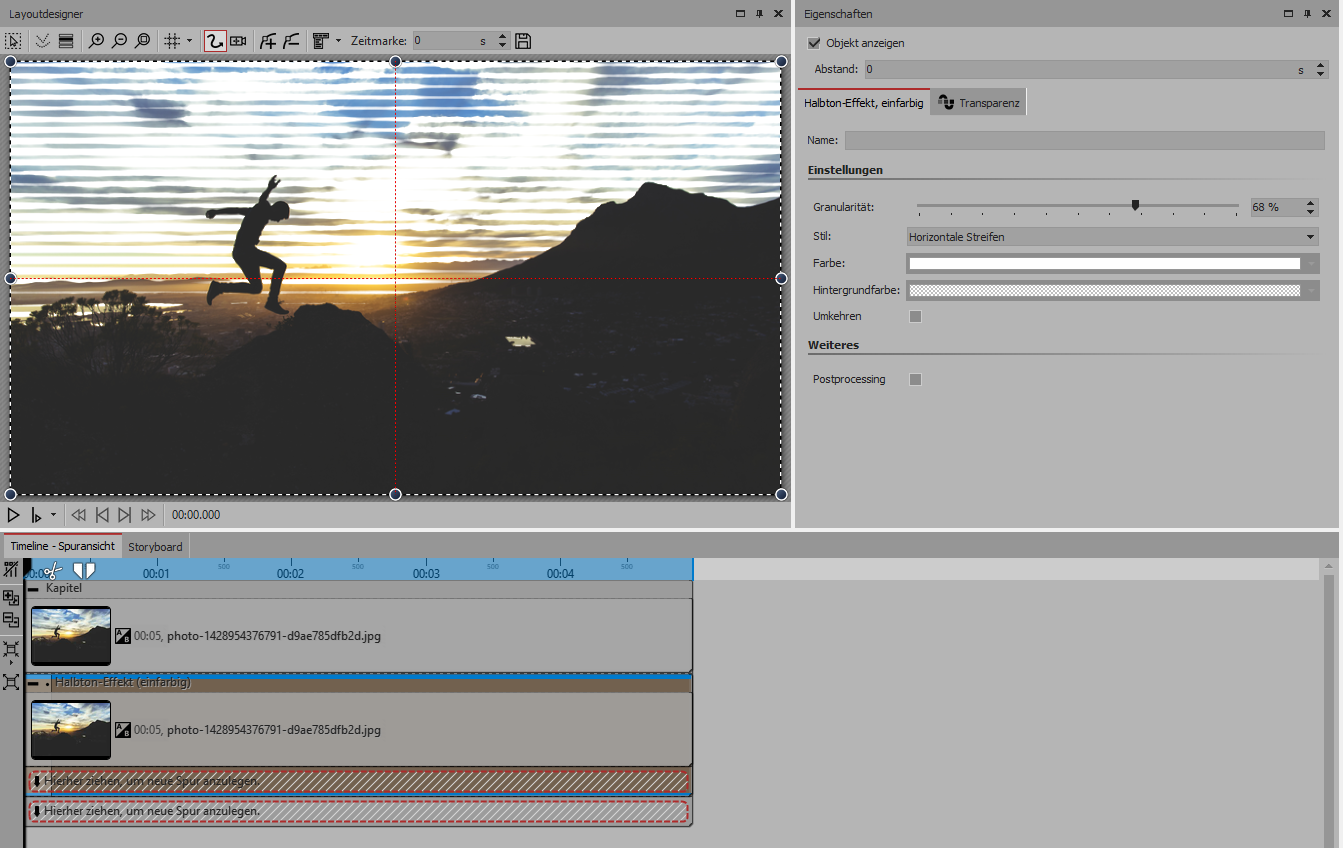
Bild bearbeiten mit den Halbton-Effekt (einfarbig)