|
<< Click to Display Table of Contents >> Heraus zoomen |
  
|
|
<< Click to Display Table of Contents >> Heraus zoomen |
  
|
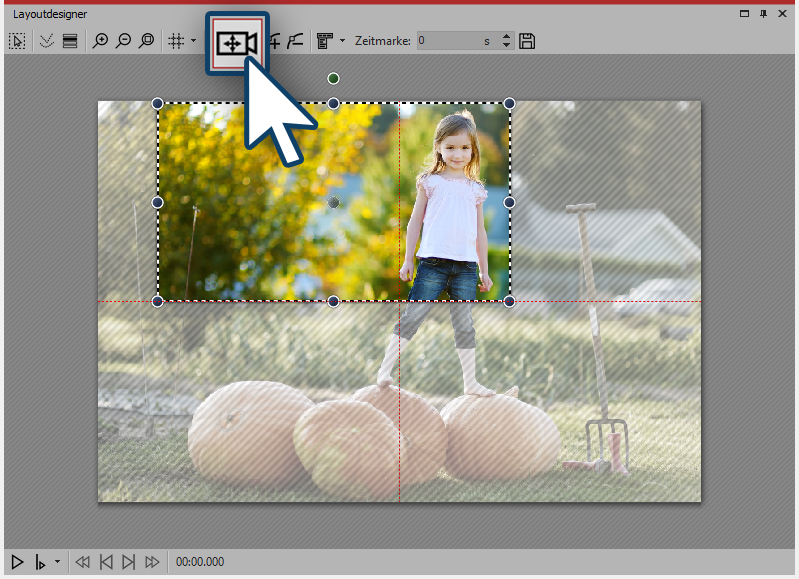 Zoom & Kameraschwenk aktivieren Klicken Sie das Bild-Objekt in der Bilderliste oder Timeline an, damit das Bild im Layoutdesigner angezeigt wird. Sollte das Bild im Layoutdesigner schwarze Ränder zeigen, können Sie in den Eigenschaften das Bild beim Seitenverhältnis auf Zuschneiden stellen. Nun aktivieren Sie das Zoom & Kameraschwenk-Werkzeug, indem Sie auf das entsprechende Symbol an der oberen Leiste im Layoutdesigner klicken. Ist das Zoom & Kameraschwenk-Werkzeug aktiv, erscheint für kurze Zeit der Schriftzug "Kameraschwenk" über dem Bild im Layoutdesigner. Gleich nachdem Sie den Zoom & Kameraschwenk aktiviert haben, erscheint um das Vorschaubild ein gestrichelter Rahmen - der Positionsrahmen. Verkleinern Sie diesen Positionsrahmen und legen Sie so den Bildausschnitt fest, der zuerst zu sehen sein soll. |
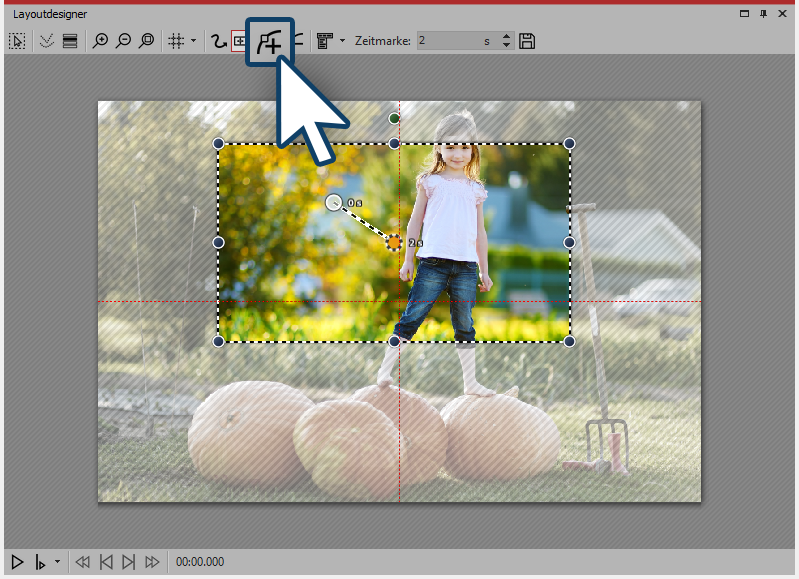 Bewegungsmarke einfügen Damit aus dem eben gewählten Ausschnitt herausgezoomt werden kann, müssen Sie nun eine neue Bewegungsmarke erstellen. Klicken Sie dazu auf das Plus-Symbol zum Einfügen einer Bewegungsmarke oder benutzen Sie die Taste Einfg . Es erscheint eine weitere Marke mit neuem Positionsrahmen. Klicken Sie mit der rechten Maustaste in den Rahmen und rufen Sie damit das Kontextmenü auf. |
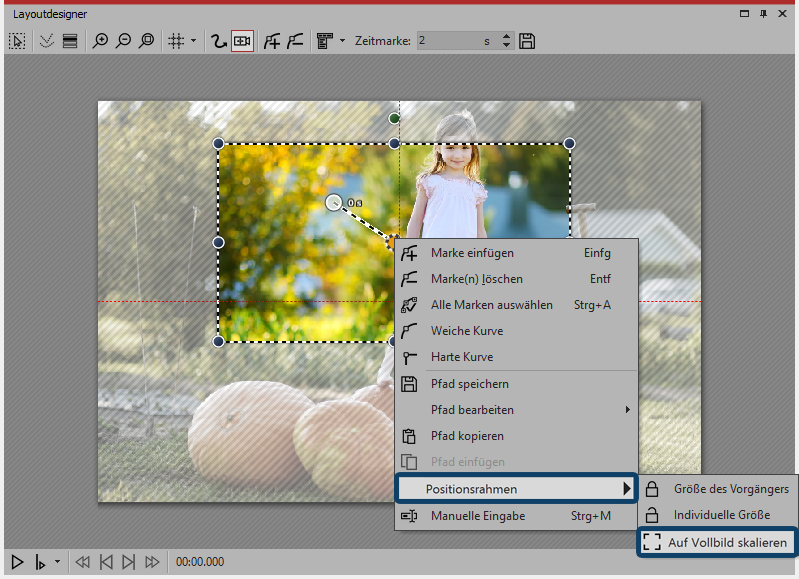 Positionsrahmen auf Vollbild skalieren Wählen Sie Positionsrahmen - Auf Vollbild skalieren. Damit bewirken Sie, dass der Positionsrahmen automatisch das gesamte Bild umfasst. |
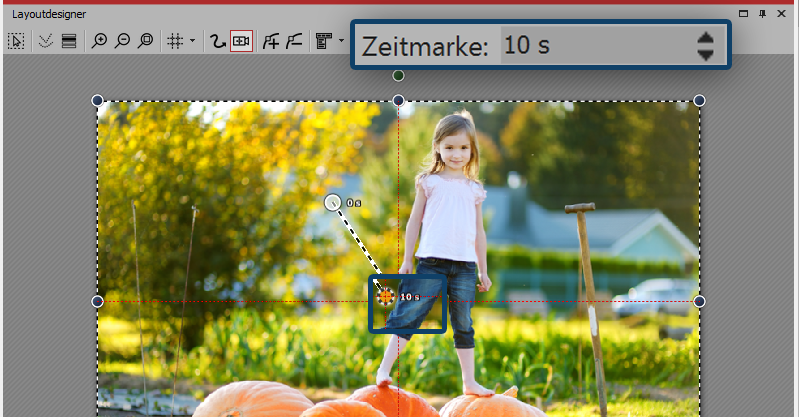 Zeit verlängern Damit die Kamera von einem Ausschnitt zum nächsten nicht zu abrupt schwenkt, verlängern Sie die Zeit, die für den Kameraschwenk zur Verfügung steht. Dazu wählen Sie im Layoutdesigner oder via Manueller Eingabe die erste Marke aus, sodass diese orange angezeigt wird. Unter Zeitmarke geben Sie nun einen höheren Wert ein, z.B. 10 Sekunden. |
|
Im Video "Image-Motion" sehen Sie verschiedene Varianten von Zooms und Schwenks, wie einen Jump Cut oder Bounce-Effekt. |