|
<< Click to Display Table of Contents >> Panoramafahrten |
  
|
|
<< Click to Display Table of Contents >> Panoramafahrten |
  
|
Das Zoom & Kameraschwenk-Werkzeug ist ideal, um den Blick Ihrer Zuschauer über ein Panorama schweifen zu lassen.
1. Bild einfügen und Kamerafahrt aktivieren 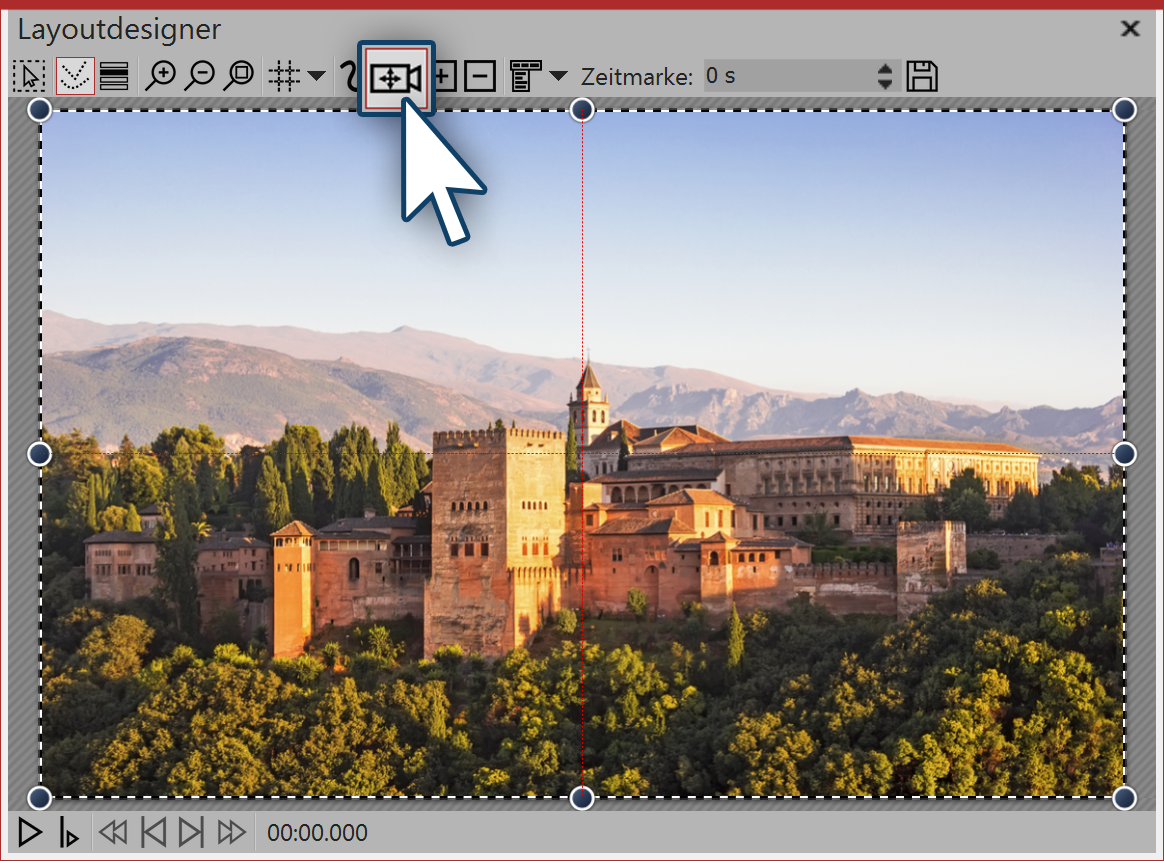 Panoramabild im Layoutdesigner Fügen Sie zunächst ein Bild ein, über das Sie den Schwenk legen möchten. Es muss nicht unbedingt ein Panoramabild sein. Die Panoramafahrt kann auch bei normalen Bildern zum Einsatz kommen. Um das Zoom & Kameraschwenk-Werkzeug zu aktivieren, klicken Sie auf das Kamera-Symbol im Layoutdesigner. |
2. Ersten Bildausschnitt festlegen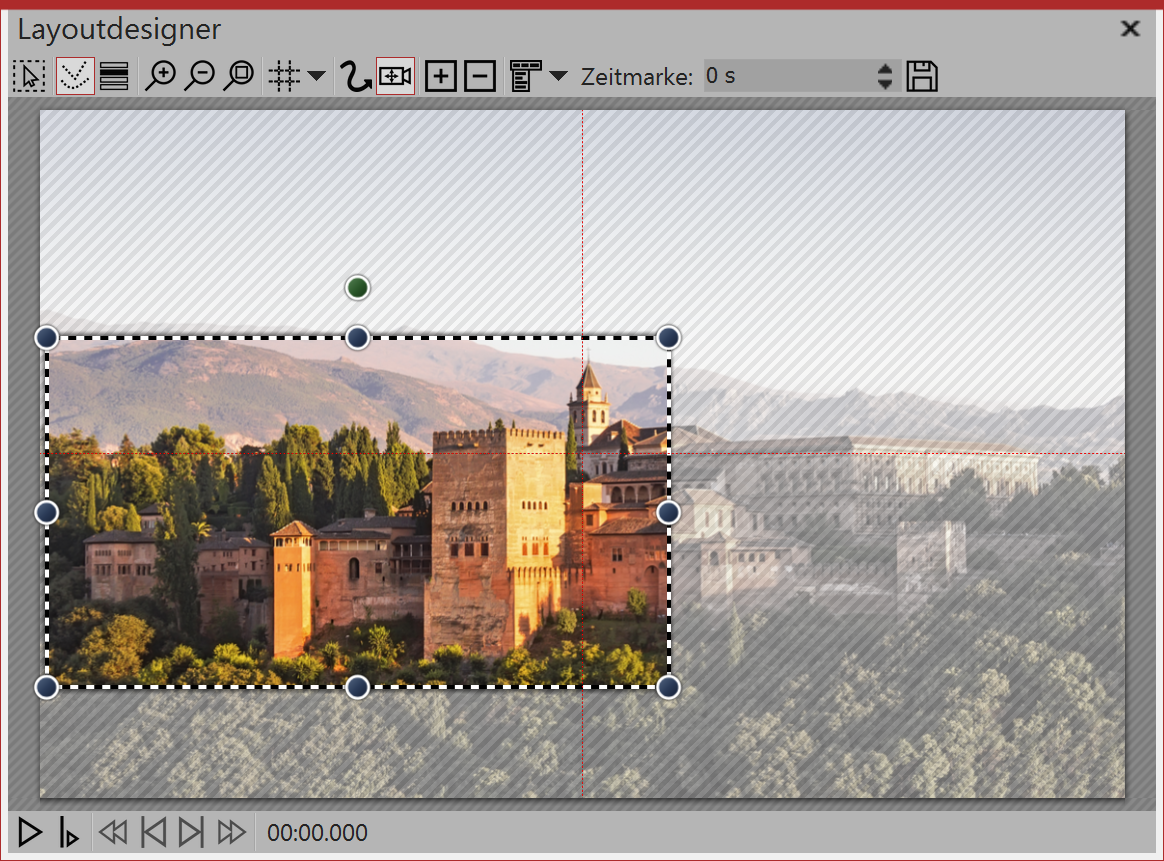 Ausschnitt passt zum Seitenverhältnis Sobald das Zoom & Kameraschwenk-Werkzeug aktiviert ist, wird das Bild von einem gestrichelten Rahmen umgeben. An den Rändern und Ecken befinden sich runde Anfasser, mit denen Sie den Rahmen skalieren können. Klicken Sie mit der Maus auf einen der Anfasser und halten Sie die Maustaste gedrückt. Positionieren Sie den gestrichelten Rahmen nun an der Stelle, an der die Panoramafahrt beginnen soll. |
3. Neue Bewegungsmarke einfügen 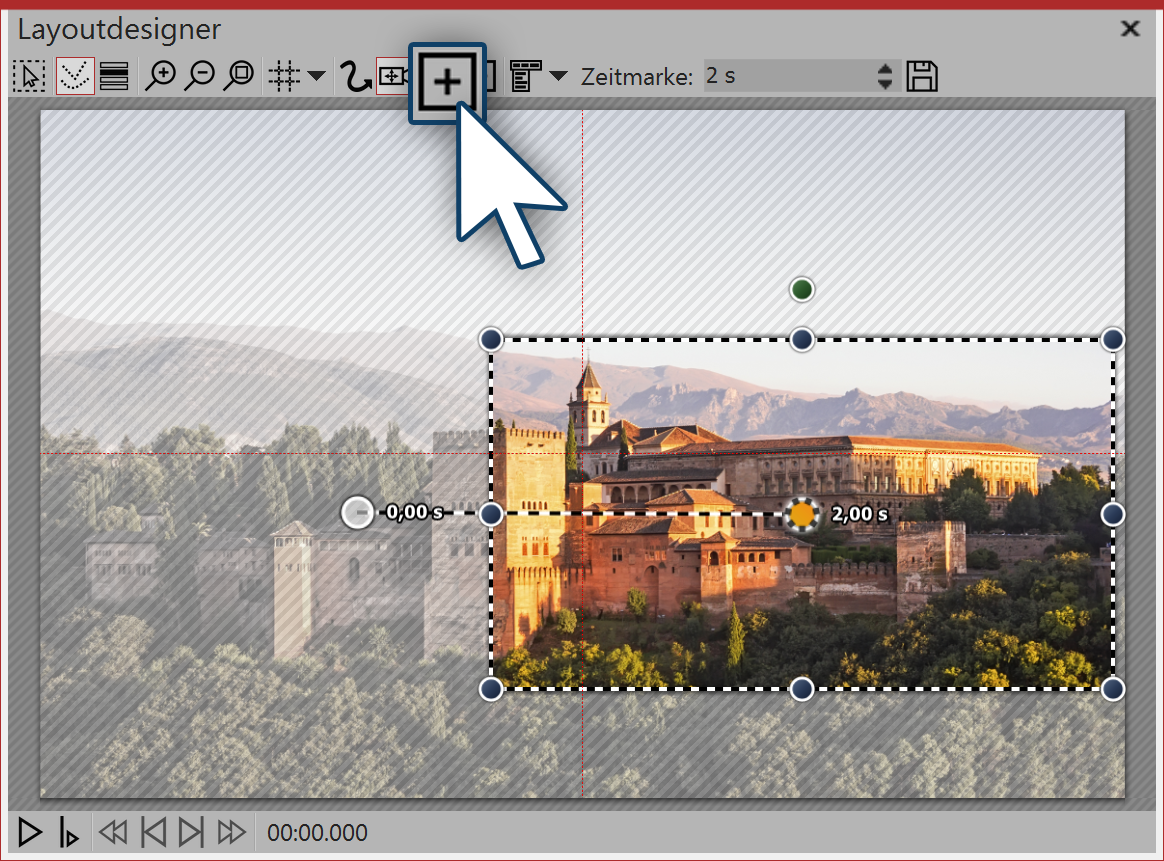 Neue Bewegungsmarke einfügen Um den Punkt festzulegen, zu dem die Kamera schwenken soll, fügen Sie mit dem eckigen Plus-Symbol eine neue Bewegungsmarke ein. |
4. Zeitmarke verändernDa es bei der Panoramafahrt im Beispiel nur zwei Bewegungsmarken gibt, dauert die Fahrt nur zwei Sekunden. Das ist etwas schnell, denn der Betrachter soll genug Zeit haben, die Panoramafahrt auf sich wirken zu lassen. Zudem wird das Bild meist mit einer Einblendung versehen, was bedeutet, dass es zwei Sekunden dauert, bis es vollständig sichtbar ist. Um dem Zuschauer genug Zeit zum Betrachten zu geben, sollte der Panoramaschwenk also erst nach zwei Sekunden starten. Die Bewegung von der ersten bis zur letzten Marke sollte langsam erfolgen. Klicken Sie auf die erste Marke und geben Sie unter Zeitmarke einen Wert von zwei Sekunden ein. Klicken Sie auf die zweite Marke und geben Sie einen höheren Wert ein, z.B. 20 Sekunden. Es kommt immer darauf an, wie weit die beiden Bewegungsmarken auseinander liegen bzw. wie groß diese sind. Manchmal ist ein höherer Wert sinnvoller. Probieren Sie es am besten selbst aus. |
5. Fehler vermeidenEs ist möglich, dass Ihr Panoramaschwenk beim Abspielen ruckelt. Dabei lassen sich einfache Fehlerquellen meist gut beseitigen. Wenn man auf die folgenden Dinge achtet, steht einem gelungenen Panoramaschwenk nichts im Wege: •Der Schwenk sollte nicht zu schnell erfolgen. Je kleiner der Bildausschnitt, desto langsamer sollte der Schwenk sein. •Der Bildausschnitt sollte nicht zu klein gewählt werden. •Achten Sie bei der Ausgabe darauf, dass die Bitrate und die Framerate nicht zu gering eingestellt sind. Bei 30 fps und einer Bitrate von 20 000 können Sie bereits gute Ergebnisse erzielen. •Verwenden Sie eine möglichst dezente Einblendung, wie z.B. Alphablending. |