|
<< Click to Display Table of Contents >> Untertitel in verschiedenen Sprachen |
  
|
|
<< Click to Display Table of Contents >> Untertitel in verschiedenen Sprachen |
  
|
Untertitel eignen sich als Sprachübersetzung und als Verständnishilfe. Sie tragen dazu bei, dass Ihre Botschaft von einem breiteren Publikum barrierefreier wahrgenommen werden kann. Sie können mehrere Untertitel-Spuren anlegen, falls Sie Untertitel in verschiedenen Sprachen einfügen möchten.
Wenn Sie Ihr Projekt als Video speichern und es z.B. zu YouTube oder Facebook hochladen, können Sie auf diesen Plattformen optional Untertitel einblenden lassen.
|
Die Untertitel sind nicht als Ersatz für die Bildbeschriftung oder Text-Objekte gedacht. Sie werden in der Präsentation nicht angezeigt. Nur beim Export als Video werden die Untertitel als Metadaten mit in die Video-Datei integriert. Es obliegt der jeweiligen Video-Player-Software die Untertitel anzuzeigen und zu formatieren. |
Wir empfehlen Ihnen, die Untertitel-Spur im letzten Schritt vor der Fertigstellung Ihres Projektes anzulegen. Dann haben Sie alle Sounds und Videos an Ihren Platz gebracht und wissen genau, an welcher Stelle Sie die Untertitel einsetzen müssen.
In der folgenden Anleitung lernen Sie, wie Sie Untertitel erzeugen und ausgeben.
Ideal ist es, wenn Sie eine gute Übersicht über alle Untertitel in der Timeline haben. Dazu verpacken Sie Ihr Projekt in zwei Kapitel.
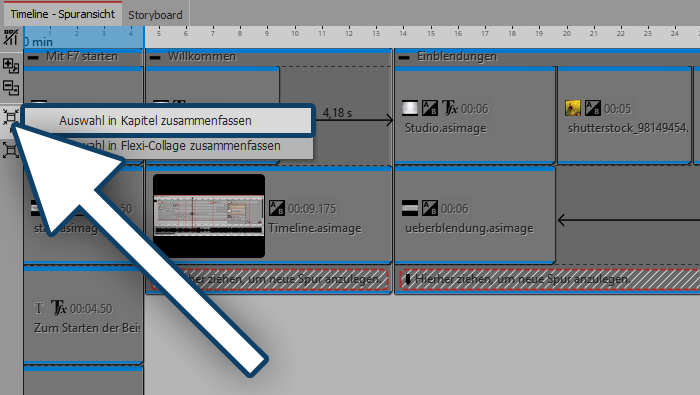 Markierte Objekte in Kapitel zusammenfassen Markieren Sie zunächst das komplette Projekt in der Timeline. Klicken Sie auf das Zusammenfassen-Symbol am linken Timeline-Rand und wählen Sie Auswahl in Kapitel zusammenfassen. |
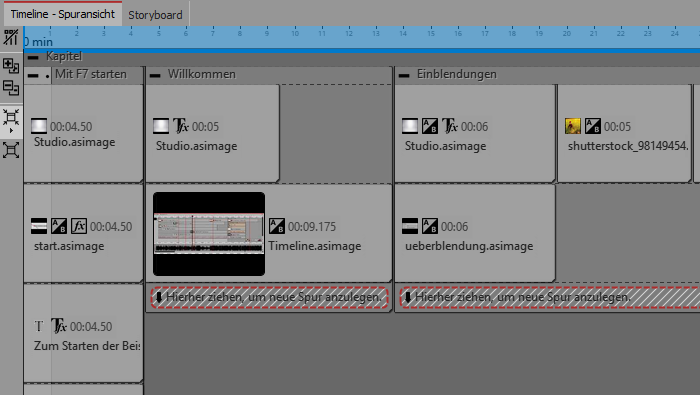 Alle Objekte sind von Kapitel umschlossen Alle Objekte sind nun von dem neuen Kapitel-Objekt umschlossen. |
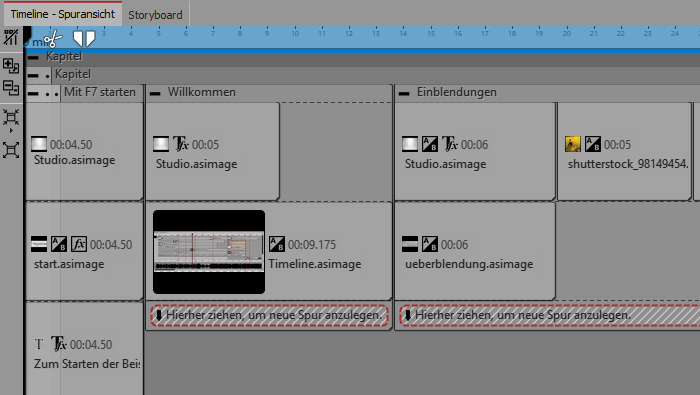 Kapitel ist von weiterem Kapitel umschlossen Wiederholen Sie den letzten Schritt, um das vorhandene Kapitel in ein weiteres Kapitel zu setzen: Markieren Sie das zugeklappte Kapitel und klicken Sie erneut auf das Zusammenfassen-Symbol am linken Timeline-Rand. Wählen Sie wieder Auswahl in Kapitel zusammenfassen. Klappen Sie das innere Kapitel-Objekt zu, indem Sie auf den Kapitel-Rahmen doppelklicken oder einmal auf das Minus-Symbol klicken. Nun haben Sie eine übersichtliche Timeline und können, wenn Sie das innere Kapitel-Objekt wieder aufklappen, den Inhalt des Projektes im Detail ansehen. |
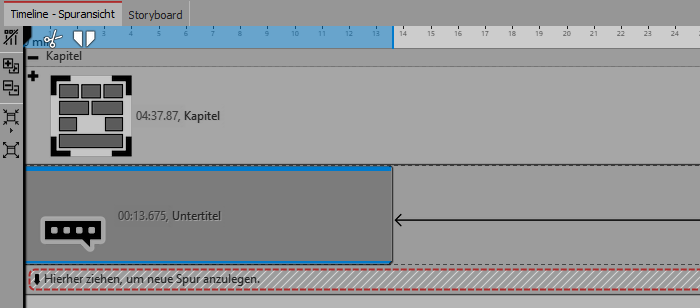 Untertitel-Objekt unter das Kapitel-Objekt ziehen Unter das innere Kapitel-Objekt können Sie nun ein Untertitel-Objekt einfügen. Ziehen Sie dieses aus der Toolbox unter das Kapitel-Objekt. Sie benötigen für jeden neuen Zeitabschnitt, in dem etwas mit Untertiteln versehen werden soll, auch ein neues Untertitel-Objekt. Denken Sie immer daran, dort auch die richtige Sprache einzustellen. |
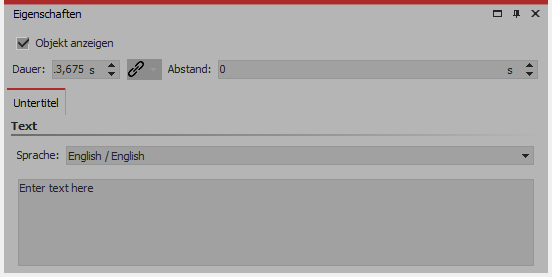 Sprache wählen und Text eingeben Im Bereich Eigenschaften wählen Sie die Sprache aus. Wenn Sie Untertitel für mehrere Sprachen eingeben wollen, fügen Sie unter das Untertitel-Objekt in Sprache 1 ein weiteres Untertitel-Objekt in Sprache 2 ein. |
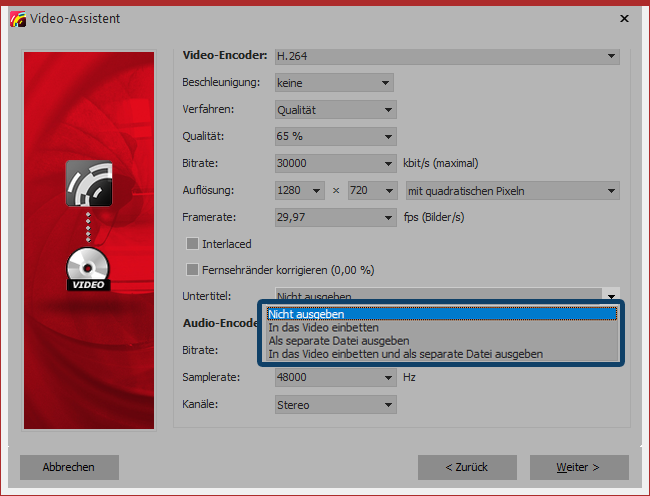 Ausgabe der Untertitel Bei der Ausgabe des Videos als MP4-Datei können Sie auch Ihre Untertitel exportieren. Dazu gehen Sie unter Assistenten zu Video-Assistent und wählen dort MP4. Hier haben Sie im Abschnitt Untertitel verschiedene Optionen: |
Wenn Sie die Untertitel-Datei separat ausgeben lassen, erhalten Sie eine SRT-Datei. Diese können Sie bei YouTube oder Facebook in das Video einfügen. Daraus wird automatisch eine passende Untertitelspur und bei YouTube zusätzlich ein Transkript generiert. Gerade bei YouTube bringt das Vorteile, da das Video besser zugänglich ist und über die Suche besser gefunden werden kann, wenn bestimmte Suchbegriffe häufiger auftauchen.
Betten Sie die Untertitel in das Video ein, kann nur ein geeigneter Player diese anzeigen. Sie müssen in dem Player die Anzeige der Untertitelspur aktivieren.