|
<< Click to Display Table of Contents >> Videos schneiden |
  
|
|
<< Click to Display Table of Contents >> Videos schneiden |
  
|
Sie haben verschiedene Möglichkeiten, Ihr Video zu kürzen bzw. zu schneiden. Dabei wird nie die Originaldatei bearbeitet oder verändert. Die Bearbeitung wird immer live in Ihrem Projekt berechnet, ohne das Originalvideo zu verändern.
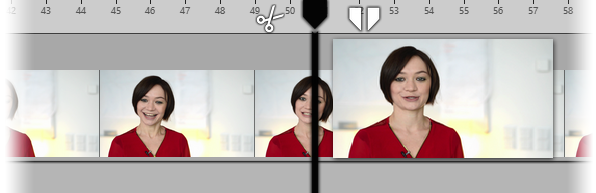 Playhead in der Timeline In AquaSoft DiaShow gibt es zum Schneiden eines Videos zwei Icons, die sich rechts und links neben dem Playhead in der Timeline befinden (siehe Abbildung). |
1.1. Video teilen mit Scheren-SymbolSie sehen links vom Playhead ein Scheren-Symbol. Mit diesem können Sie das vorher markierte Video an der Stelle teilen, an der sich zu diesem Zeitpunkt der Playhead befindet. Sie können den Schnitt statt mit der Schere auch mit der Taste "t" auslösen. 1.2. Ein Stück aus dem Video entfernenMit dem Pinzetten-Symbol können Sie einen Ausgangs-Punkt und einen End-Punkt für den Schnitt festlegen. Der Ausschnitt zwischen den beiden Punkten wird aus dem Video entfernt, wenn Sie das Zuschnitt-Symbol (ein X zwischen zwei Pfeilen) anklicken. Klicken Sie auf das vordere oder hintere Scherensymbol beim geteilten Playhead, wird jeweils an der entsprechenden Stelle geschnitten. Wenn Sie wieder zu dem einfachen Playhead zurückkehren wollen, klicken Sie auf das eingekreiste Schließen-Symbol. 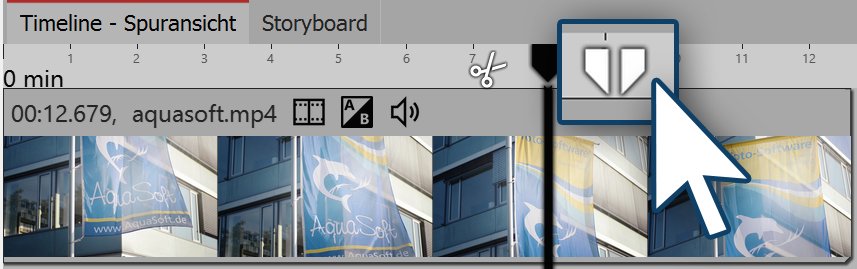 Playhead mit Pinzetten-Symbol 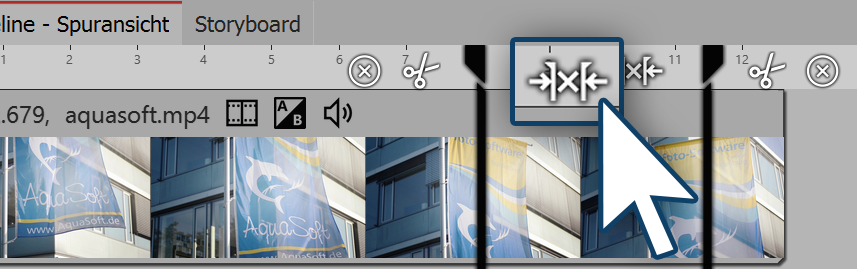 Ein Stück aus der Mitte herausschneiden |
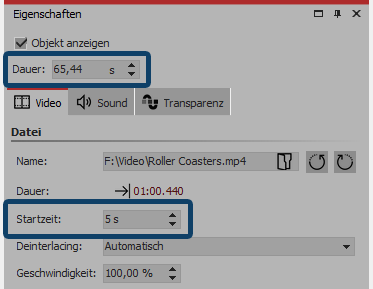 Anfang und Ende des Videos kürzen Sie können das Ende und den Anfang eines Videos auch direkt über die Zeiteingabe im Bereich Eigenschaften kürzen. Geben Sie die gewünschte neue Länge des Videos im Feld Dauer ein, wenn Sie das Ende des Videos kürzen möchten. Unter Startzeit geben Sie den Zeitwert ein, zu dem das Video starten soll. (Dies ist die Zeit, um die der Anfang des Videos gekürzt wird.) |
3. Wie finde ich die richtige "Schnittstelle"?In AquaSoft DiaShow gibt es drei verschiedene Möglichkeiten, die Stelle zu finden bzw. zu markieren, an der geschnitten werden soll. •Playhead an Stoppposition des Players setzen: Spielen Sie Ihr Video im Layoutdesigner ab. Pausieren Sie oder stoppen Sie die Vorschau an der Stelle, an der geschnitten werden soll. Klicken Sie jetzt unten an der Timeline auf den Button •Markierungen: Spielen Sie Ihr Video im Layoutdesigner ab. Drücken Sie die Leertaste an der Stelle, an der geschnitten werden soll. Es erscheint eine rote Markierungslinie in der Timeline. Stoppen Sie die Vorschau. Schieben Sie den Playhead nun an die markierte Stelle, und klicken Sie auf das Scherensymbol, um zu schneiden. •Einzelframes: Wollen Sie jeden einzelnen Frame Ihres Videos sehen, um bildgenau zu schneiden? Klicken Sie dafür mit der rechten Maustaste auf das Video in der Timeline und wählen Sie den Befehl Auf Frame-Ebene zoomen. Klicken Sie mit der Maus in die Zeitskala der Timeline, um den Playhead an die gewünschte Schnittstelle zu bringen. Mit den Cursortasten Links/Rechts bewegen Sie den Playhead in der Timeline in Frameschritten (60 fps). In Stages hilft Ihnen insbesondere die Live-Vorschau beim Schneiden Ihres Videomaterials. •Markieren Sie Ihr Video in der Timeline und aktivieren Sie die Live-Vorschau am Layoutdesigner. Fahren Sie nun mit dem Playhead über Ihr Video-Objekt und lassen Sie an der Position los, an der ein Schnitt erfolgen soll. Klicken Sie auf das Scherensymbol links oben am Playhead, um das Video zu teilen. |
|
In unserem Video "Videoschnitt, Zeitlupe, Zeitraffer (Erste Schritte in DiaShow 10)" lernen Sie Schritt für Schritt, wie Sie ein Video schneiden, beschleunigen oder verlangsamen können. |