|
<< Click to Display Table of Contents >> Eigene Objekte speichern |
  
|
|
<< Click to Display Table of Contents >> Eigene Objekte speichern |
  
|
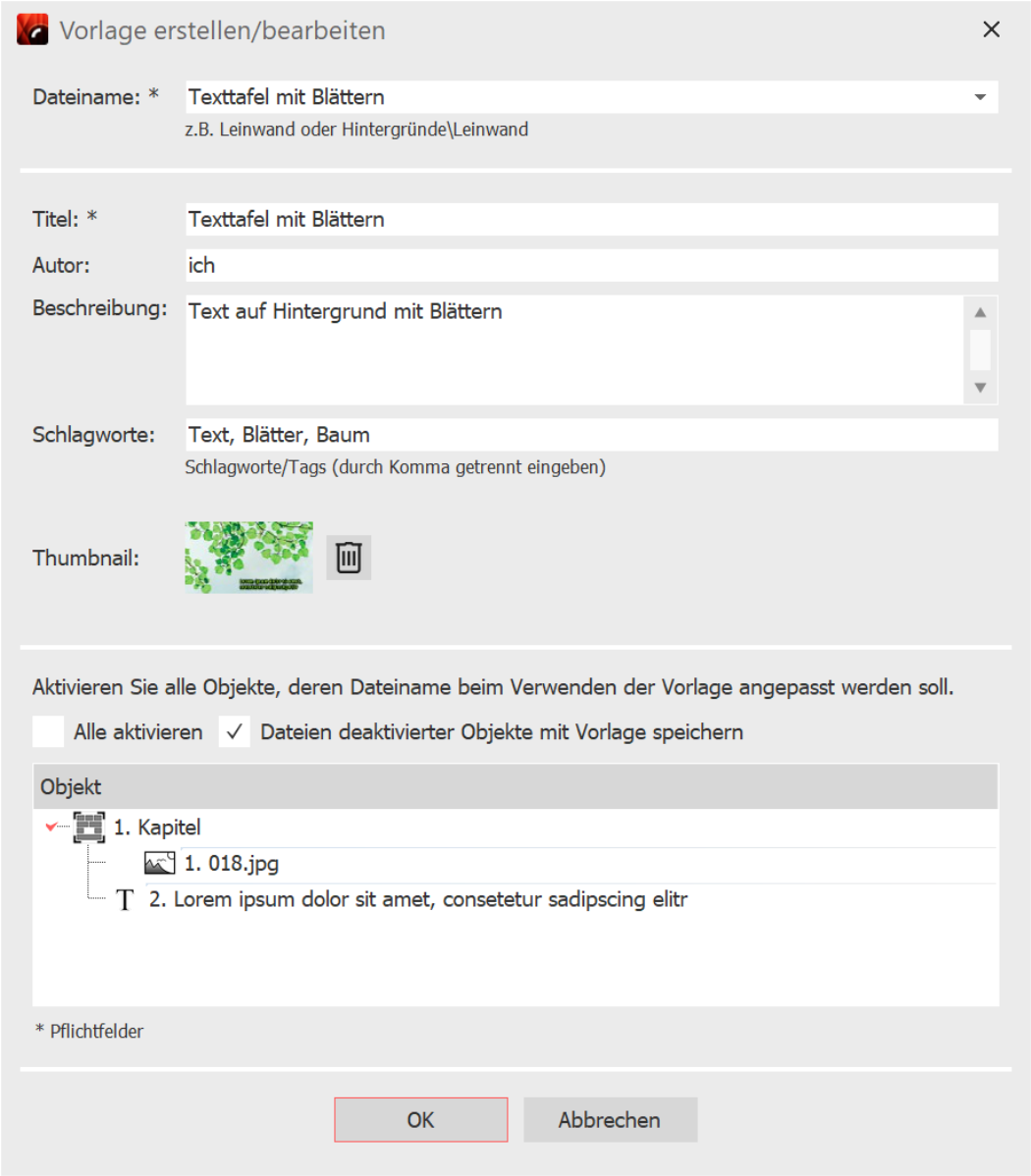 Einstellungen für eigenes Objekt Ziehen Sie ein Objekt, das Sie mit Ihren eigenen Einstellungen versehen haben, aus der Bilderliste oder Timeline in die Toolbox. Jedes Objekt kann hierfür verwendet werden. Das kann beispielsweise ein Bild mit bestimmten Seitenverhältnis-Zuschnitt und Beschriftung sein oder auch der Bild-vor-Bild-Effekt mit einer bestimmten Effekt-Einstellung. Bei komplexeren Animationen (z.B. Intros), die als Vorlage in der Toolbox gespeichert werden sollen, fassen Sie alles am besten in einem Kapitel-Objekt zusammen. Sobald Sie das Objekt in die Toolbox gezogen haben, öffnet sich ein Dialog. Dort müssen Sie der Vorlage einen Dateinamen und Titel geben, Sie können Angaben zum Autor machen und eine Beschreibung der Vorlage eingeben. Dem Dateinamen kann ein Ordnername vorangestellt werden (z.B. Hintergründe\Tulpenfeld). Dadurch werden die Vorlagen in Kategorien unterteilt. Im Normalfall wird das erste Bild im zu speichernden Objekt verwendet, um es in der Toolbox anzuzeigen. Bei Vorlagen, die keine Bilder enthalten, wird stattdessen ein Standardsymbol angezeigt. Zur besseren Übersicht kann der Vorlage auch ein eigenes Thumbnail zugewiesen werden. Außerdem können Sie festlegen, welche Dateien beim Verwenden der Vorlage angepasst und welche erhalten bleiben sollen. Hierfür gibt es vor jedem Objekt ein Kästchen, in dem sich ein Häkchen befindet. Wenn Sie das Häkchen entfernen, bleibt das Objekt so wie es ist bestehen. Die Datei wird also nicht angepasst. Als Möglichkeit zur Archivierung können Dateien, die nicht ersetzt werden sollen, zusammen mit der Vorlage gespeichert werden. |
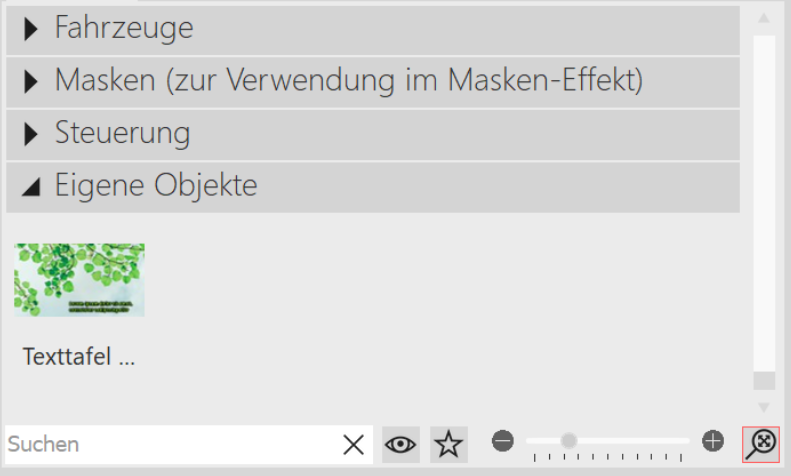 Eigenes Objekt in der Toolbox Sie finden die erstellte Vorlage dann in der Toolbox unter Objekte / Eigene Objekte. Um nun weitere Bilder mit der gleichen Formatierung einzufügen, ziehen Sie die gespeicherte Vorlage mit gedrückter Maustaste einfach aus der Toolbox in die Timeline oder Bilderliste. Es öffnet sich der Dialog zum Einfügen der Bilder. Wählen Sie nun die Bilder aus, die mit den Einstellungen der gespeicherten Vorlage eingefügt werden sollen. Die eingefügten Bilder haben jetzt die gespeicherte Formatierung und müssen nicht mehr angepasst werden. Um die eigene Vorlage zu verwenden, ziehen Sie diese mit der Maus aus der Toolbox an die gewünschte Stelle in der Timeline. Je nachdem, was Sie eingestellt haben, werden Sie anschließend aufgefordert, Bilder auszuwählen, die mit der Vorlage eingefügt werden sollen. Um eine Eigene Vorlage zu löschen oder zu bearbeiten, klicken Sie in der Toolbox mit der rechten Maustaste auf eine Eigene Vorlage und wählen Vorlage löschen oder Vorlage bearbeiten. |
|
Wenn Sie mit der rechten Maustaste auf eine Eigene Vorlage klicken, wird Ihnen die Option Als Standard für Bilder (kann auch Sounds oder Videos heißen) angezeigt. Wenn Sie dies aktivieren, können Sie über Hinzufügen Objekte mit den Einstellungen der Vorlage einfügen. |