|
<< Click to Display Table of Contents >> Individuelle Lautstärke-Regelung |
  
|
|
<< Click to Display Table of Contents >> Individuelle Lautstärke-Regelung |
  
|
Bei jedem Titel, egal ob Hintergrundmusik oder Sound-Objekt, kann die Lautstärke individuell geregelt werden. Dies geschieht in der Timeline über runde Markierungspunkte. 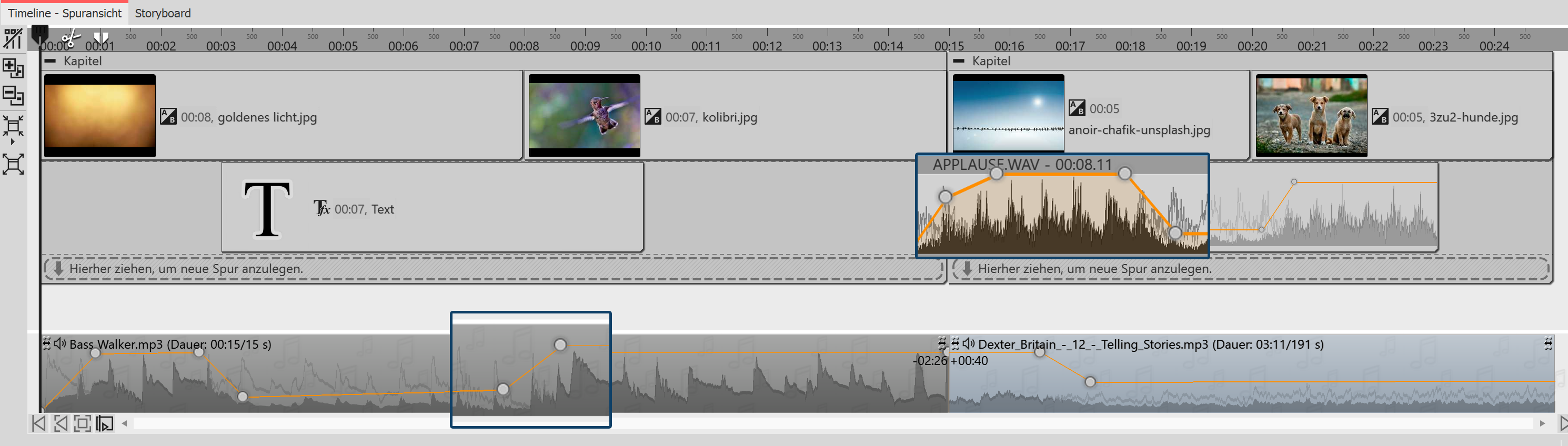 Lautstärke individuell anpassen 1. Lautstärkekurve ändernDie Lautstärke kann mit Hilfe einer Linie innerhalb eines Musikstückes variiert werden. Das Auf und Ab der Linie entspricht der Variation der Lautstärke. Je höher die Wellen in der Hüllkurve desto lauter. |
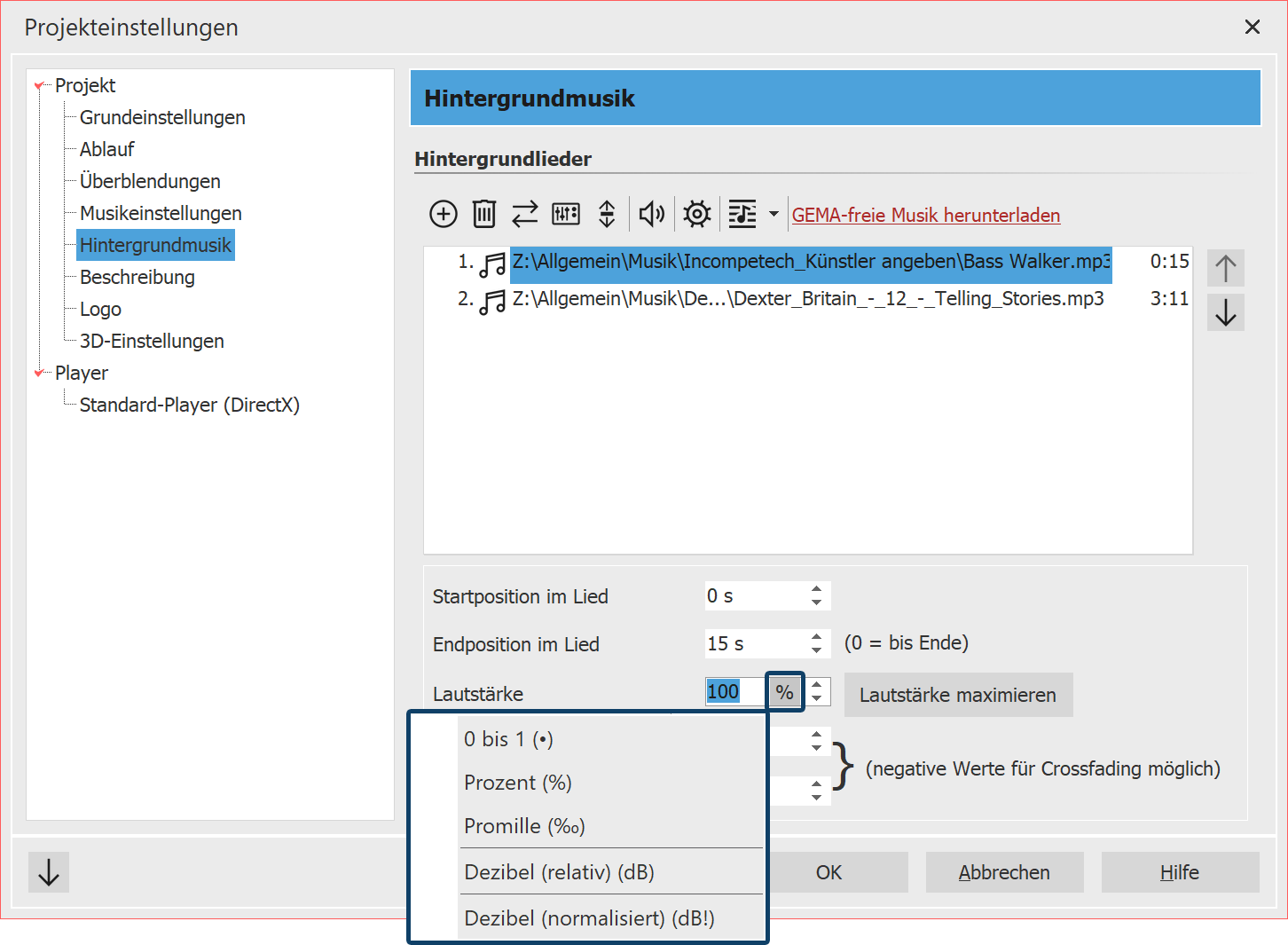 Einheit für Lautstärke umstellen 2. Lautstärke mehrerer Sounds aufeinander abstimmenNutzt man Musik und Sounds aus verschiedenen Quellen kommt es immer wieder vor, dass diese eine unterschiedliche Ausgangslautstärke haben. Die Lautstärke von jedem einzelnen Song der Hintergrundmusik, vom Videoton, von gesprochenen Bildkommentaren und Sound-Objekten kann jeweils einzeln gesenkt oder erhöht werden. Nutzt man stattdessen die Einheit Dezibel (normalisiert) (dB!) erhalten alle dasselbe Lautstärkelevel.Die Lautstärke-Einheit bei jedem Sound ist durch Anklicken umschaltbar. Dabei entspricht 1• = 100 % = 1000 ‰. Dies entspricht keiner Veränderung an der vorhandenen Lautstärke des eingefügten Sounds. Ebenfalls keine Änderung an Ihrer Lautstärke erhalten Sie bei 0 Dezibel (relativ). •+1 dB ist geschätzt die kleinste Lautstärkeänderung, die für das menschliche Ohr wahrnehmbar ist. •+6 dB lässt die Lautstärke etwa doppelt so laut wahrnehmen. •-6 dB bedeutet eine Halbierung der wahrgenommen Lautstärke. Um alle Sounds auf ein einheitliches Lautstärkelevel zu setzen, geben Sie diesen die Einheit Dezibel normalisiert (dB!). Wählen Sie dann für alle Sounds z.B. ±0 dB!, damit alle eine identische Lautstärke haben. Für Dezibel normalisiert (dB!) wird der vorhandene Sound im Hintergrund zunächst wenn möglich maximiert (also die Lautstärke des Sounds so weit angehoben, dass die lauteste Stelle 100 % entspricht) und rechnerisch auf den Lautheits-Zielwert geändert. Beispiel: Sie haben drei Titel in der Hintergrundmusikspur. Beim Abspielen ist der erste von der Lautstärke her in Ordnung, der zweite ist zu leise, der dritte wieder lauter. Geben Sie nun in der Hintergrundmusik-Titelliste für jeden Titel ±0 dB! ein, so werden alle Titel mit einer einheitlichen Lautstärke wahrgenommen. Um alle Titel einheitlich etwas leiser zu stellen, könnten Sie dann beispielsweise -3 dB(!) eingeben. (Ein höherer Wert als ±0 ist nicht empfehlenswert, das könnte zu einem Übersteuern des ersten und dritten Titels führen.) |
3. Crossfading: Zwei Titel ineinander übergehen lassenWenn Sie zwei Titel sanft ineinander übergehen lassen möchten, nutzen Sie die Lautstärkekurve. Setzen Sie am Ende von Titel 1 zwei Punkte auf der Lautstärkekurve. Das Gleiche tun Sie am Beginn von Titel 2.
|
|
Die Hintergrundmusik wird automatisch abgeblendet, wenn ein Sound-Objekt oder ein Video-Objekt gestartet wird. Sie müssen dies nicht manuell einstellen. In den Musikeinstellungen können Sie die Abblendlautstärke und -dauer für das gesamte Projekt konfigurieren. Sollen die Musikeinstellungen für ein bestimmtes Sound- oder Video-Objekt nicht gelten, so deaktivieren Sie in dessen Eigenschaften am Reiter Sound die Option Hintergrundmusik abblenden. |