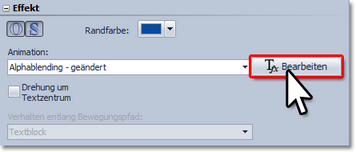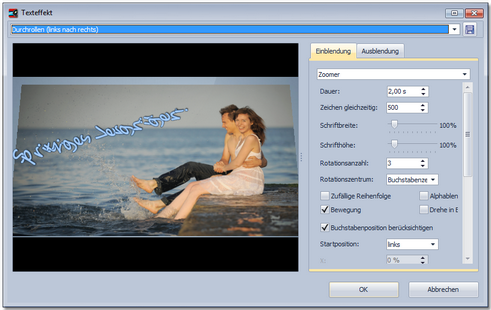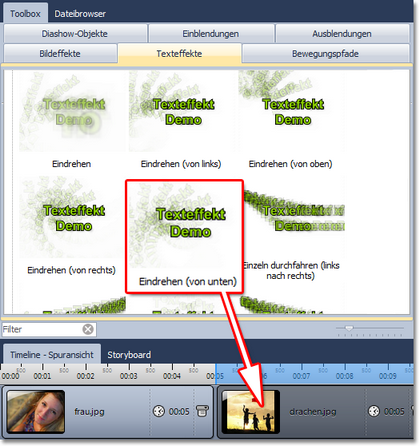|
In den Eigenschaften eines Bild-Objektes gibt es den Reiter Text. Die Eigenschaften werden Ihnen angezeigt, wenn Sie ein Bild per Mausklick in der Timeline markieren.

|
Sollten in Ihrer Ansicht das Fenster Eigenschaften nicht angezeigt werden, klicken Sie mit der rechten Maustaste auf das Bild und wählen Sie im Kontextmenü die Option Eigenschaften.
Sie können die Anzeige auch über Ansicht - Steuerelemente - Eigenschaften aktivieren.
|
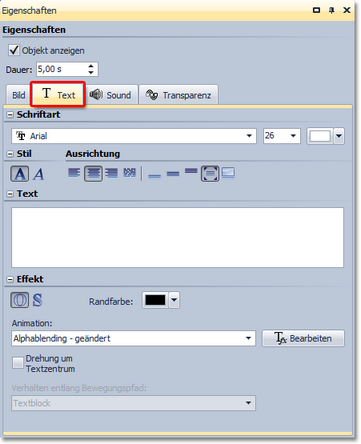 Texteingabe zu einem Bild |
Hier können Sie Text zu dem Bild eingeben und entsprechende Formatierungen, wie Schriftart, Schriftgröße und Schriftfarbe vornehmen.
Unter Ausrichtung stehen Ihnen zur Positionierung des Textes die folgenden Optionen zur Auswahl:

|
Positioniert den Text am unteren Bildschirmrand.
|

|
Der Text wird in der Bildschirmmitte angezeigt.
|

|
Positioniert den Text am oberen Bildschirmrand.
|

|
Stellt den Text frei um die Position individuell im Layoutdesigner festzulegen.
|

|
Der Text wird unter dem Bild angezeigt. Das gilt auch, wenn das Bild verkleinert dargestellt wird.
|
Geben Sie im Textfeld die gewünschte Bildbeschriftung ein. Wählen Sie die Schriftart und Schriftgröße aus. Soll der Text eine bestimmte Farbe erhalten, können Sie diese mit Hilfe der Farbauswahl festlegen (befindet sich rechts neben der Auswahl der Schriftgröße).
|
Text auf dem Bild frei platzieren
Wählen Sie die gewünschte Platzierung für den Text aus. Möchten Sie individuell die Textposition festlegen, so klicken Sie unter Ausrichtung den Schalter für die freie Platzierung  . .
Haben Sie die freie Platzierung gewählt, so erhält der Text einen gestrichelten Positionsrahmen. Mit diesem können Sie den Text im Layoutdesigner an die gewünschte Stelle ziehen.
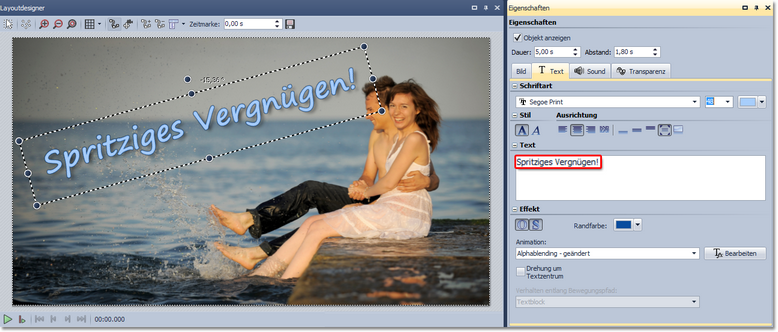 Frei platzierbarer Text im Layoutdesigner
Text mit Effekten und Animation versehen
Neben den normalen Einstellungen für Farbe, Schriftart und Schriftgröße können Sie im Fenster Eigenschaften dem Text auch einen Rahmen und einen Schatteneffekt zuweisen.
Weiterhin können Sie für den Text eine Animation auswählen, die Sie noch einmal individuell anpassen können, indem Sie auf Bearbeiten klicken. Im Menü für das Bearbeiten sehen Sie, neben den Anpassungsoptionen für die Animation, auch eine Vorschau der gewählten Animation.
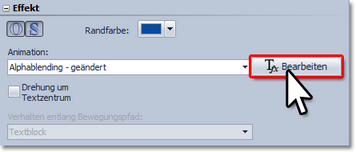 Texteffekte und -animation |
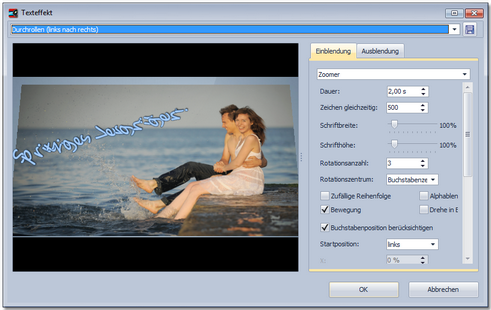 Textanimation bearbeiten |

|
Das Fenster zum Bearbeiten der Textanimation erhalten Sie auch, wenn Sie mit der rechten Maustaste auf ein Bild in der Bilderliste oder Timeline klicken und anschließend Textanimation auswählen anklicken.
|
Texteffekt über Toolbox festlegen
Nicht nur über das Fenster Eigenschaften können Sie einen Texteffekt auswählen. In der Toolbox können Sie die selben Texteffekte aufrufen, wie unter Eigenschaften.
Ziehen Sie den gewünschten Texteffekt aus der Toolbox auf das Bild.
Wenn Sie den gleichen Texteffekt für alle Bilder verwenden möchten, markieren alle Bilder mit dem Druck der Tasten Strg und A. Nun machen Sie einen Doppelklick auf den gewünschten Texteffekt.
Soll derselbe Texteffekt für einige Bilder zusammen verwendet werden, dann halten Sie die Strg-Taste gedrückt und klicken Sie mit der Maus die Bilder an, auf die der Texteffekt angewendet werden soll. Sind die Bilder ausgewählt, klicken Sie auch in diesem Fall doppelt auf den gewünschten Texteffekt.
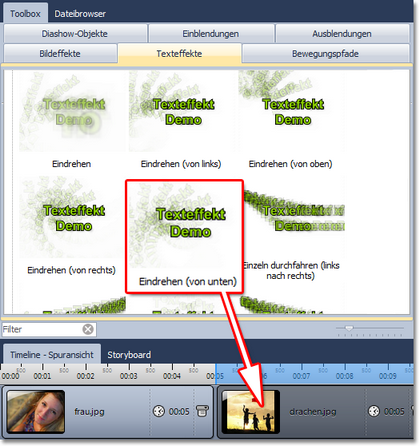 Texteffekt auf Bild in der Timeline oder im Layoutdesigner ziehen
|