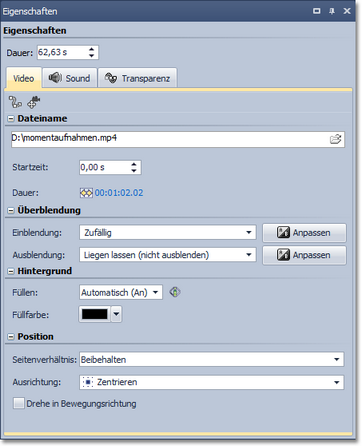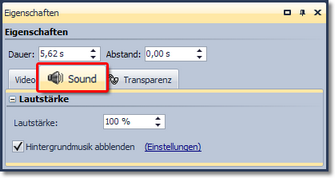|
Bei dem Video-Objekt können Sie folgende Einstellungen im Fenster Eigenschaften vornehmen:
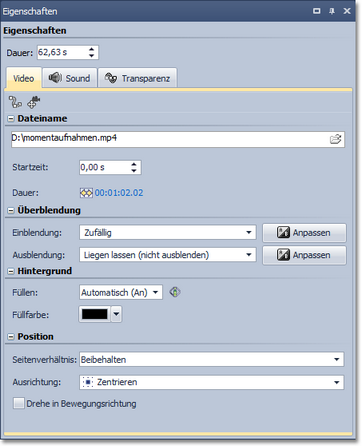 Eigenschaften für Video-Objekt
Video
Dateiname
|
Zeigt Ihnen den Pfad und Dateinamen Ihres Videos an. Über den gelben Ordner können Sie das Video auch gegen eine andere Videodatei austauschen.
|
Dauer
|
Haben Sie einmal die Abspielzeit des Videos verändert, so können Sie die korrekte Videolänge mit einem Klick auf die Zeit wieder einstellen.
|
Startzeit
|
Hier können Sie eingeben, ab welcher Position im Video abgespielt werden soll. Möchten Sie z.B die ersten zehn Sekunden des Videos nicht sehen, so geben Sie dort den Wert "11 s" ein.
|
Seitenverhältnis
|
Das Seitenverhältnis beschreibt das Verhältnis von Höhe und Breite des Videos. Wenn ein Video vom Seitenverhältnis der Diashow abweicht, kann hier entschieden werden, wie das Video dargestellt werden soll.
Beibehalten: Das Video erhält Ränder beim Abspielen.
Zuschneiden: Vom Rand des Videos werden Teile "abgeschnitten" bis das Video in das richtige Seitenverhältnis passt, ohne dass Ränder entstehen.
Verzerren: Das Video wird in das Seitenverhältnis der Diashow eingefügt, wobei eine Verzerrung des Bildes stattfindet.
|
Ausrichtung
|
Legt fest wo das Video auf dem Bildschirm positioniert werden soll.
|
Drehe in Bewegungsrichtung
|
Wenn Sie dem Video einen Bewegungspfad zugeordnet haben, können Sie das Video entlang des Pfades automatisch drehen lassen.
|
Hintergrund füllen
|
An = Hintergrund wird farbig ausgefüllt, wenn das Video nicht die volle Anzeige ausfüllt. Die Hintergrundfarbe kann unter Füllfarbe ausgewählt werden.
Aus = Hintergrund wird nicht aufgefüllt und das vorhergehende Objekt ist weiter unter dem Video sichtbar. Wenn Sie einen Bild-in-Bild-Effekt erreichen möchten, aktivieren Sie diese Option.
Automatisch = Die Diashow stellt automatisch auf An bei Bildern/Videos/Flexi-Collagen in der ersten Spur. Verschieben Sie ein Objekt in die zweite oder tiefere Spur, so wird auf Aus gestellt. So können Sie schneller Bild-in-Bild-Effekte erstellen. Wenn Sie einen festen Wert bevorzgen, können Sie dies mit den Optionen An und Aus selbst festlegen.
|
Überblendung
|
Dem Video kann eine Ein- und Ausblendung zugeordnet werden. Über Anpassen kann die Überblendung individuell konfiguriert werden.
|

|
Eine Anleitung, wie Sie Videos kürzen und Szenen auswählen können, finden Sie unter SnapTip.com.
|
Sound
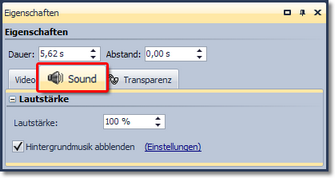 Sound des Videos
Hier kann bestimmt werden, ob während des Abspielens des Videos die Hintergrundmusik abgeblendet werden soll. Wenn das Video keinen eigenen Ton hat, aber vielleicht ein Rauschen aufgenommen wurde, stellen Sie die Lautstärke des Videos auf 0% und entfernen Sie das Häkchen bei Hintergrundmusik abblenden.
Transparenz
Die Animierte Transparenz wird im Kapitel "Animierte Transparenz" beschrieben.
|