|
<< Click to Display Table of Contents >> Chroma-Key |
  
|
|
<< Click to Display Table of Contents >> Chroma-Key |
  
|
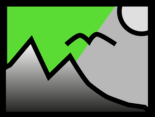 Chroma-Key-Effekt Sie finden den Chroma-Key-Effekt in der Toolbox der AquaSoft Stages unter dem Tab Objekte im Bereich Live-Effekte. |
Nachdem Sie ein Objekt in den Chroma-Key-Effekt eingefügt haben, können Sie eine Farbe wählen, die in diesem Objekt transparent dargestellt werden soll. So können Sie z.B. ein Video vor einem grünen Hintergrund aufnehmen. Dieser Hintergrund kann im Chroma-Key-Effekt entfernt bzw. durch einen anderen Hintergrund ersetzt werden.
Der Effekt kann leider keine Wunder vollbringen, sondern hängt stark vom verwendeten Videomaterial ab. Je gleichmäßiger der Hintergrund ist und je deutlicher er sich vom Vordergrund absetzt, desto besser kann er durch den Effekt entfernt werden.
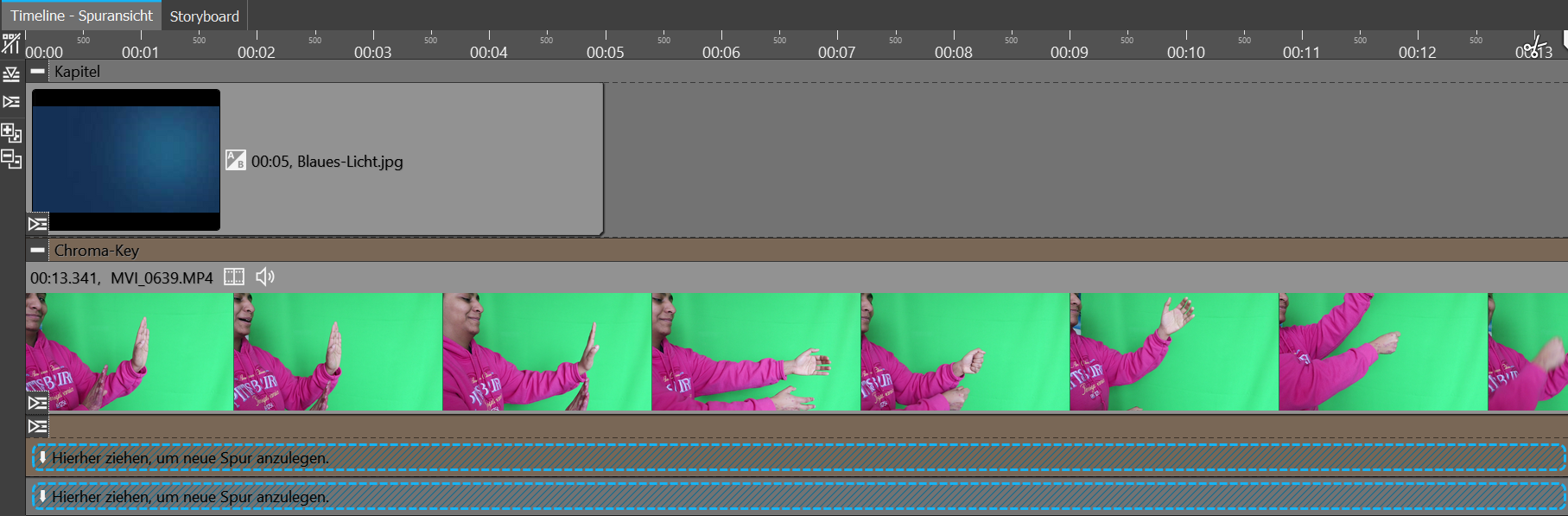 Chroma-Key-Effekt in einem Kapitel in der Timeline Ziehen Sie ein Kapitel-Objekt aus der Toolbox in die Timeline. Fügen Sie in die erste Spur den Hintergrund ein, der anstelle der im Chroma-Key-Effekt gewählten Farbe sichtbar sein soll. Ziehen Sie in die zweite Spur des Kapitels den Chroma-Key-Effekt. Jetzt fügen Sie in den Chroma-Key-Effekt ein Video oder ein Bild ein. |
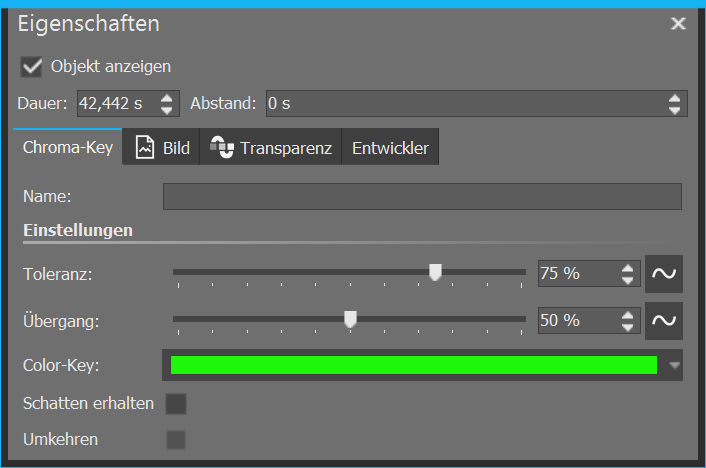 Einstellungen für Chroma-Key-Effekt Im Bereich Eigenschaften können Sie für den Chroma-Key-Effekt folgende Optionen einstellen: •Name - Zur besseren Übersicht in der Timeline können Sie dem Effekt-Container einen eigenen Namen geben. •Toleranz - Gibt an, wie weit die Farbe vom gewählten Color-Key abweichen darf. •Übergang - Gibt an, wie hart oder weich der Übergang vom Color-Key zum Nicht-Color-Key sein darf. •Color-Key - Hier wählen Sie mit Hilfe der Pipette die Farbe, die transparent dargestellt werden soll. •Schatten erhalten - Schatten, die auf der Color-Key-Farbe liegen, werden dunkel dargestellt. •Umkehren - Alles wird transparent dargestellt, außer der Bereich mit der gewählten Farbe. |
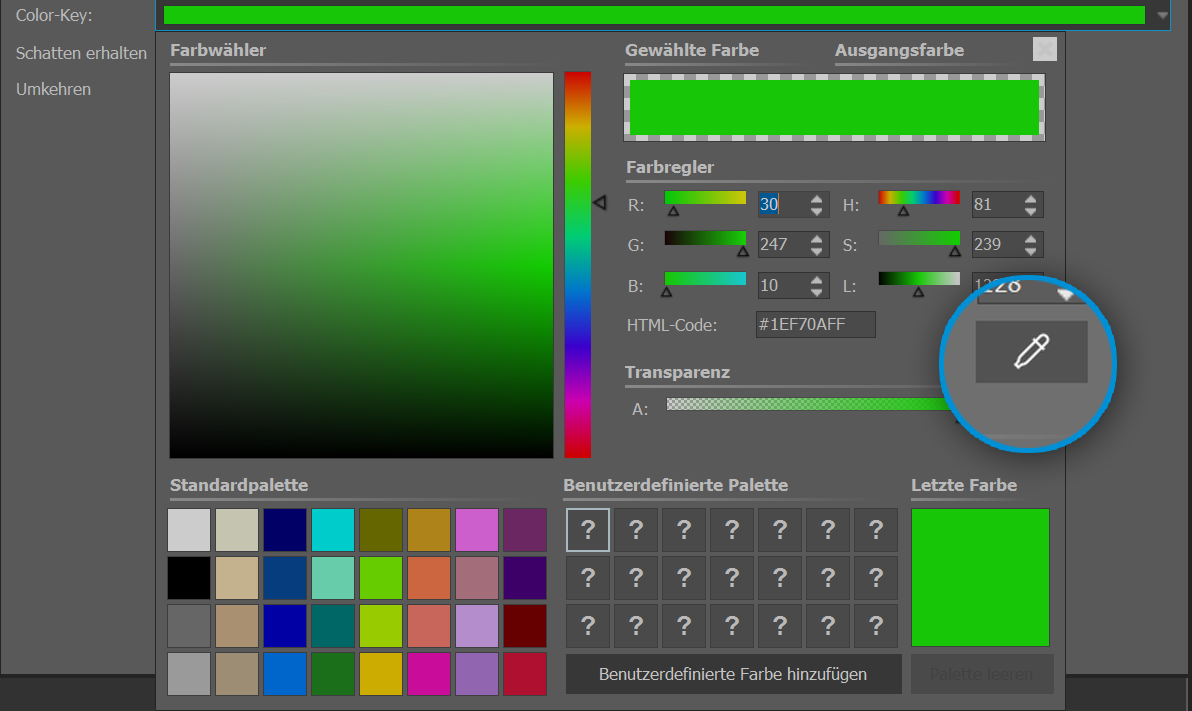 Farbe für Color-Key wählen Um eine Farbe für den Color-Key zu wählen, klicken Sie auf das bereits voreingestellte Grün. Jetzt erscheint die Farbauswahl. Mit den beiden Reglern Toleranz und Übergang stellen Sie nun den Übergang bzw. die erlaubte Abweichung des Farbtons ein. Hier ist etwas Fingerspitzengefühl gefragt und eine geschickte Kombination der beiden Einstellungen, die je nach Ausgangseinstellung passend justiert werden sollten. |
||
|