|
<< Click to Display Table of Contents >> 2. Bilder dem Seitenverhältnis anpassen |
  
|
|
<< Click to Display Table of Contents >> 2. Bilder dem Seitenverhältnis anpassen |
  
|
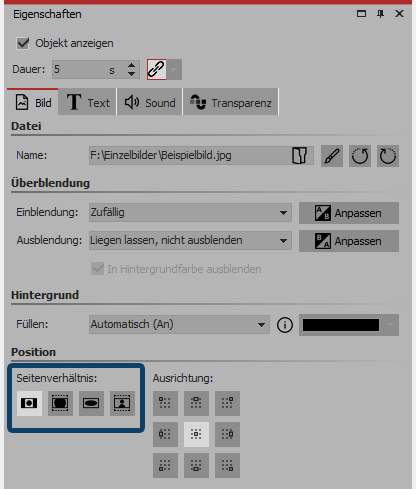 Anpassung über Bild-Eigenschaften Seitenverhältnis automatisch anpassenIm Fenster Eigenschaften können Sie unter Position / Seitenverhältnis verschiedene Einstellungen vornehmen, um das Seitenverhältnis Ihres Fotos automatisch dem Seitenverhältnis des Projektes anzupassen.
|
Folgende Optionen für ein Bild oder Video gibt es:
|
Beibehalten - Das Bild behält sein Seitenverhältnis. Ist es ein anderes, als das des Projektes, werden schwarze Ränder angezeigt. |
|
Zuschneiden - Das Bild wird an den Rändern so beschnitten, dass es das gleiche Seitenverhältnis erhält, wie das Projekt (die Originaldatei wird nicht verändert, nur die Anzeige des Bildes in Projekt ist zugeschnitten). |
|
Verzerren - Das Bild wird so gestaucht bzw. gestreckt, dass es in das Seitenverhältnis des Projektes passt. Dies eignet sich nicht für Bilder von Menschen, da diese eine unnatürliche oder unschmeichelhafte Figur erhalten können. |
|
Intelligent zuschneiden - Das Bild wird an den Rändern so beschnitten, dass es das gleiche Seitenverhältnis erhält, wie das Projekt (die Originaldatei wird nicht verändert, nur die Anzeige des Bildes ist zugeschnitten). Es werden beim Zuschneiden Gesichter berücksichtigt (Gesichtserkennung), sodass diese möglichst vollständig zu sehen sind. |
Mit den Symbolen für Ausrichtung können Sie die Position des Bildes auf dem Bildschirm beeinflussen bzw. vorgeben, auf welchen Bereich des Bildes bei "Zuschneiden" zugeschnitten werden soll. Die Mittelposition entspricht "Zentriert".
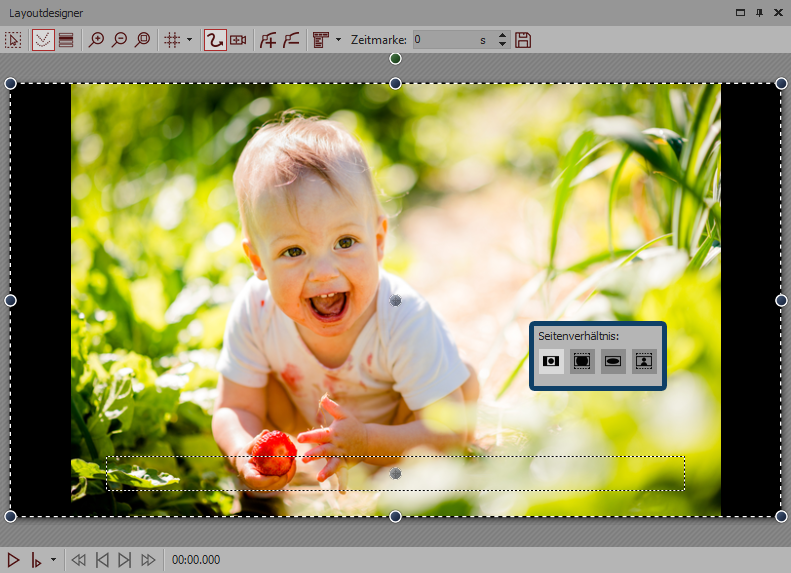 Bild in 16:9 Projekt mit Seitenverhältnis "Beibehalten"
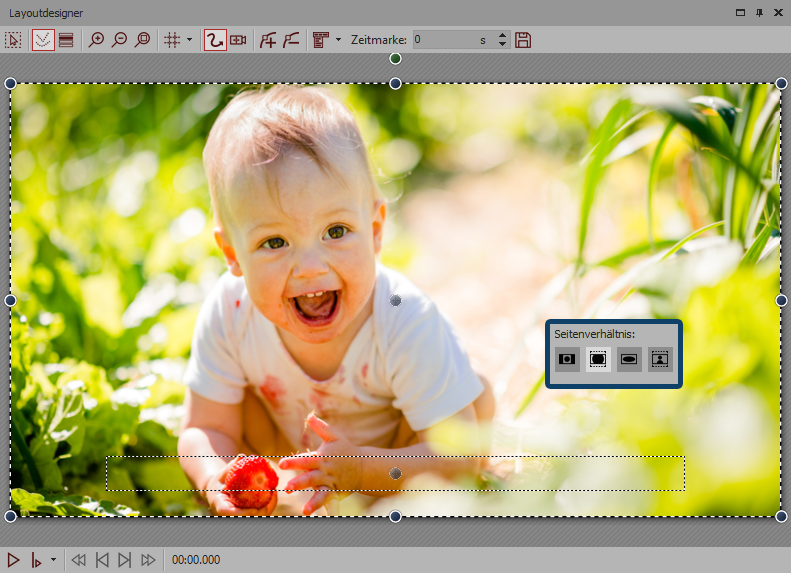 Bild in 16:9 Projekt mit Seitenverhältnis "Zuschneiden" |
|
Möchten Sie alle Bilder auf die gleiche Weise bearbeiten, genügt es, diese mit dem Druck der Tasten Strg + a zu markieren. Nun muss nur noch die gewünschte Option gewählt werden, diese wird dann auf alle markierten Bilder angewendet. |
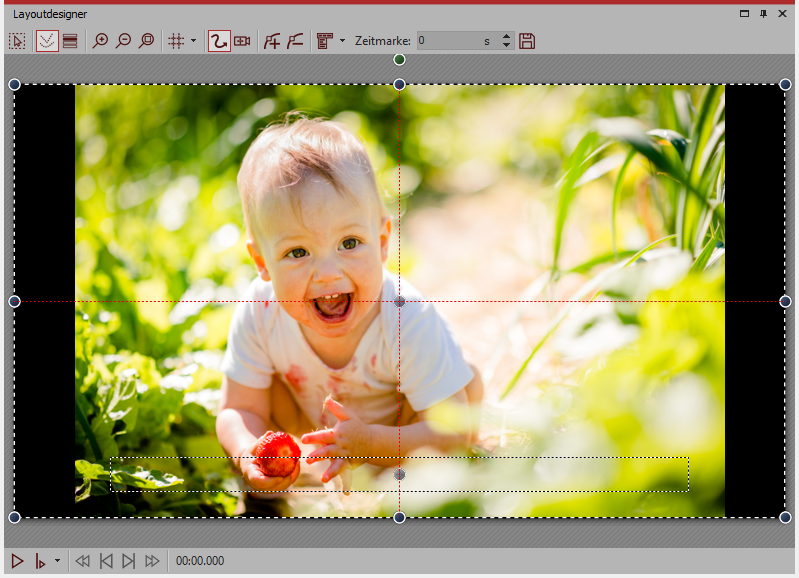 Schwarze Ränder links und rechts Bildgröße und -position manuell anpassenIn dem folgenden Beispiel lernen Sie, wie Sie die Bilder nach Ihren eigenen Vorstellungen dem Seitenverhältnis des Projektes anpassen können.Erstellen Sie ein neues Projekt im Seitenverhältnis 16:9 über Neu I Neues Projekt im 16:9-Format. Fügen Sie ein Bild hinzu, das nicht dem Seitenverhältnis 16:9 entspricht. Das Seitenverhältnis ist in den Eigenschaften auf Beibehalten gestellt. |
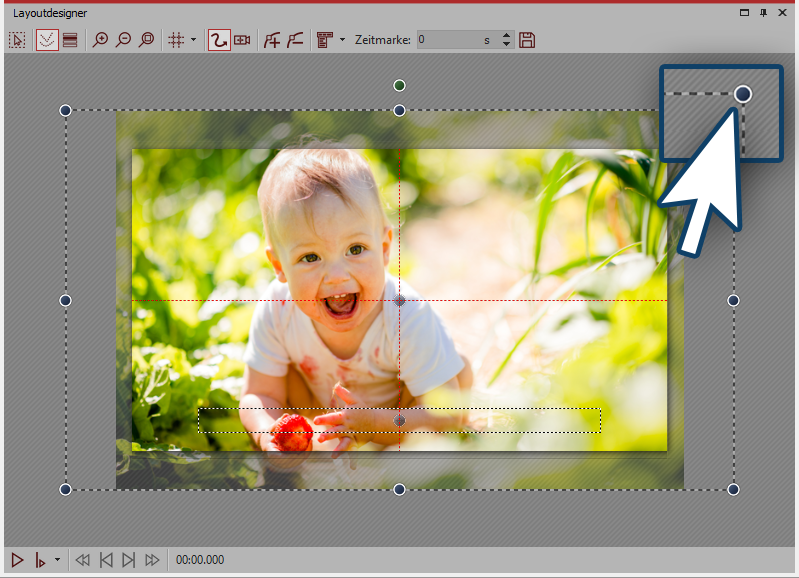 Bild vergrößern im Layoutdesigner Verkleinern Sie den Ausschnitt im Layoutdesigner, indem Sie oben links auf die Lupe mit dem Minus-Symbol |
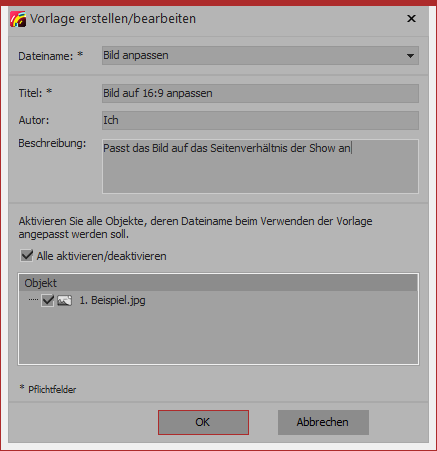 Eingabemaske für Beschreibung der eigenen Vorlage Als Vorlage speichern (optional) Wenn Sie viele Bilder haben, die im Seitenverhältnis manuell angepasst werden sollen, lohnt es sich, die eben erstellte Positionierung als eigene Vorlage zu speichern. Danach können Sie das Seitenverhältnis automatisiert in nur einem Schritt anpassen. Ziehen Sie das Bild, das Sie eben manuell angepasst haben, aus der Timeline in die Toolbox und geben Sie im folgenden Dialog der Vorlage einen Namen. |
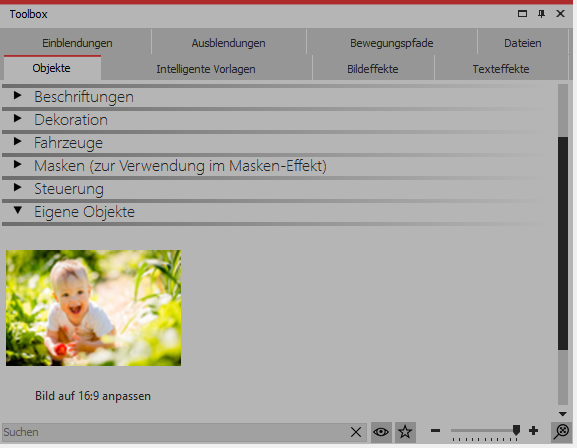 Eigene Vorlagen sind unter "Eigene Objekte" zu finden Vorlage in der Toolbox Sie finden die eben erstellte Vorlage jetzt in der Toolbox unter Objekte / Eigene Objekte. Um nun weitere Bilder mit der gleichen Formatierung einzufügen, ziehen Sie die gespeicherte Vorlage mit gedrückter Maustaste einfach in die Timeline oder Bilderliste. Es öffnet sich der Dialog zum Einfügen der Bilder. Wählen Sie nun die Bilder aus, die mit den Einstellungen der gespeicherten Vorlage eingefügt werden sollen. Die eingefügten Bilder haben jetzt die gespeicherte Formatierung und müssen nicht mehr angepasst werden. |
|