|
<< Click to Display Table of Contents >> Import von Web-Adresse |
  
|
|
<< Click to Display Table of Contents >> Import von Web-Adresse |
  
|
Um Inhalte aus dem Internet, wie Bilder und Videos von Stockanbietern oder Sounds aus Audio-Mediatheken schnell in Ihre Timeline zu übertragen, stehen Ihnen in AquaSoft Vision und Stages mehrere Wege offen.
•Direktes Kopieren und Einfügen von Bildern, Grafiken und Screenshots
•Einfügen aus URL mit automatischem Download
•Drag&Drop von URL mit automatischem Download
Aber: Nicht alles kann ohne Weiteres aus dem Internet kopiert werden. Der Seitenbetreiber muss den Download von den Dateien technisch erlauben und die Datei muss eine eindeutige, direkte URL haben. Meist ist diese URL entsprechend auf Download-Buttons oder mit Downloadlinks auf der Seite hinterlegt. Beachten Sie auch das jeweils geltende Lizenz- und Urheberrecht.
Kopieren Sie ein Bild oder eine Grafik aus dem Internet per Rechtsklick und Grafik kopieren oder per Strg + c oder nehmen Sie einen Screenshot auf.
Das Bild befindet sich nun in der Zwischenablage Ihres Rechners.
Markieren Sie dann ein Objekt in der Timeline und drücken Sie Strg + V oder klicken Sie mit der rechten Maustaste und wählen Sie Einfügen.
Das Bild aus der Zwischenablage wird nun in die Timeline eingefügt und als PNG-Datei in Ihrem Windows-Benutzerverzeichnis unter Bilder / Clipboard gespeichert.
2. Einfügen aus URL mit automatischem Download
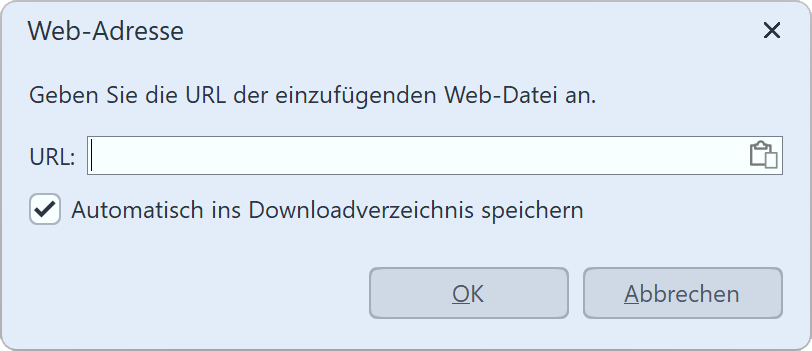 Import von Web-Adresse Sie können per Link einen Inhalt aus dem Internet direkt in die Timeline einfügen und automatisch auf Ihrem Rechner speichern lassen. Dazu benötigen Sie den Link, der direkt zu einem downloadbaren Bild, Video oder Sound führt. Meist ist diese URL auf Download-Buttons oder Download-Links auf der Webseite hinterlegt. Man erhält diesen Link, indem man mit Rechts auf den Button oder Link klickt und Link-Adresse kopieren wählt. Der Link wird nun in die Zwischenablage kopiert.Öffnen Sie dann über das Menü > Hinzufügen > Importieren > Von Webadresse. Der Link aus der Zwischenablage wird automatisch eingefügt und die Datei mit Ok abgerufen. Die Datei wird den Download-Ordner gespeichert, der unter > Extras > Programmeinstellungen > Benutzerverzeichnisse hinterlegt wurde. Die Datei wird zudem in die Timeline als Bild-, Video- oder Sound-Objekt eingefügt. Der Import-Dialog kann auch über das Tastenkürzel Strg + ALT + U aufgerufen werden. |
3. Drag&Drop von URL mit automatischem Download
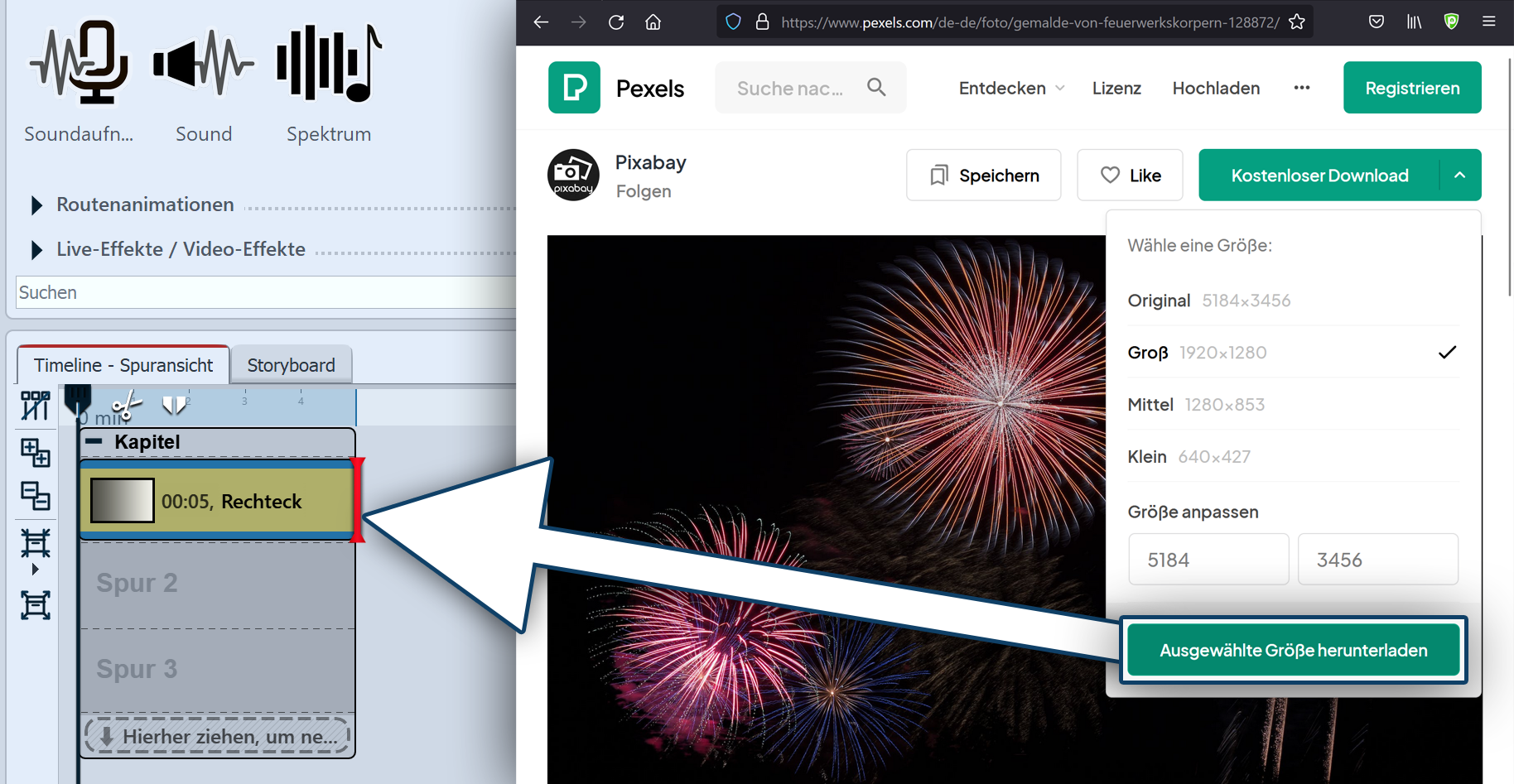 Import von Web-Adresse mit Drag&Drop Als Alternative zum zuvor beschriebenen Weg, können Sie eine downloadbare Datei direkt von einer Webseite mit der Maus in die Timeline ziehen. Ziehen Sie zum Beispiel ein Bild, dass direkt unter einer URL erreichbar ist oder einen Download-Button von einer Audio- oder Bilddatei direkt in die Timeline an die gewünschte Position. Beim Loslassen erfolgt die Abfrage nach dem Speicherort und die Datei wird als Bild-, Video- oder Sound-Objekt in die Timeline eingefügt.
|