|
<< Click to Display Table of Contents >> Panoramafahrten |
  
|
|
<< Click to Display Table of Contents >> Panoramafahrten |
  
|
Das Zoom & Kameraschwenk-Werkzeug ist ideal, um den Blick Ihrer Zuschauer über ein Panorama schweifen zu lassen.
1. Bild einfügen und Kamerafahrt aktivieren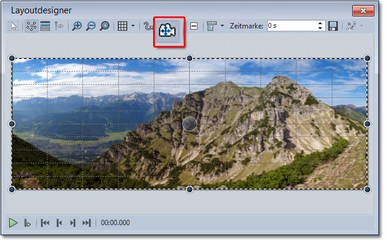 Panoramabild im Layoutdesigner Fügen Sie zunächst ein Bild ein, es muss nicht unbedingt ein Panoramabild sein. Die Panoramafahrt kann auch bei normalen Bildern zum Einsatz kommen. Um das Zoom & Kameraschwenk-Werkzeug zu aktivieren, klicken Sie auf das Symbol im Layoutdesigner. |
2. Bewegungsmarke auswählen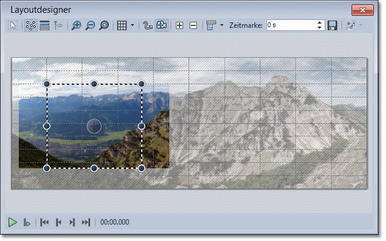 Bildausschnitt, der nicht zum Seitenverhältnis der Diashow passt Sobald das Zoom & Kameraschwenk-Werkzeug aktiviert ist, wird das Bild von einem gestrichelten Rahmen umgeben. An den Rändern und Ecken befinden sich runde Anfasser, mit denen Sie den Rahmen skalieren können. |
3. Rahmen an Seitenverhältnis anpassen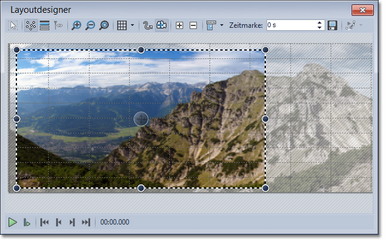 Ausschnitt passt zum Seitenverhältnis Um schwarze Balken bei der späteren Ausgabe des Projektes zu vermeiden und um ein ansehnliches Ergebnis zu erzielen, ziehen Sie den Rahmen so auf, dass die über den gestrichelten Rahmen hinausgehenden Bildteile nicht mehr angezeigt werden. |
4. Neue Bewegungsmarke einfügen 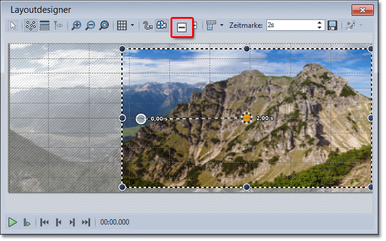 Neue Bewegungsmarke Um den Punkt festzulegen, zu dem die Kamera schwenken soll, fügen Sie mit |
5. Zeitmarke verändernDa es bei der Panoramafahrt im Beispiel nur zwei Bewegungsmarken gibt, dauert die Fahrt nur zwei Sekunden. Das ist etwas schnell, denn der Betrachter soll genug Zeit haben, die Panoramafahrt auf sich wirken zu lassen. Geben Sie unter Zeitmarke einen höheren Wert ein, um die Fahrt von einer Bewegungsmarke zur anderen zu verlangsamen. Ein Wert von 20 Sekunden ist für das Bild im Beispiel ein guter Wert. Es kommt aber immer darauf an, wie weit die beiden Bewegungsmarken auseinander liegen bzw. wie groß diese sind. Manchmal ist ein höherer Wert sinnvoller. Probieren Sie es am besten selbst aus. |