|
<< Click to Display Table of Contents >> Panoramas |
  
|
|
<< Click to Display Table of Contents >> Panoramas |
  
|
The zoom & camera panning tool is a great way to let your audience enjoy the view of a panorama.
1. Inserting the image and activating the tracking shot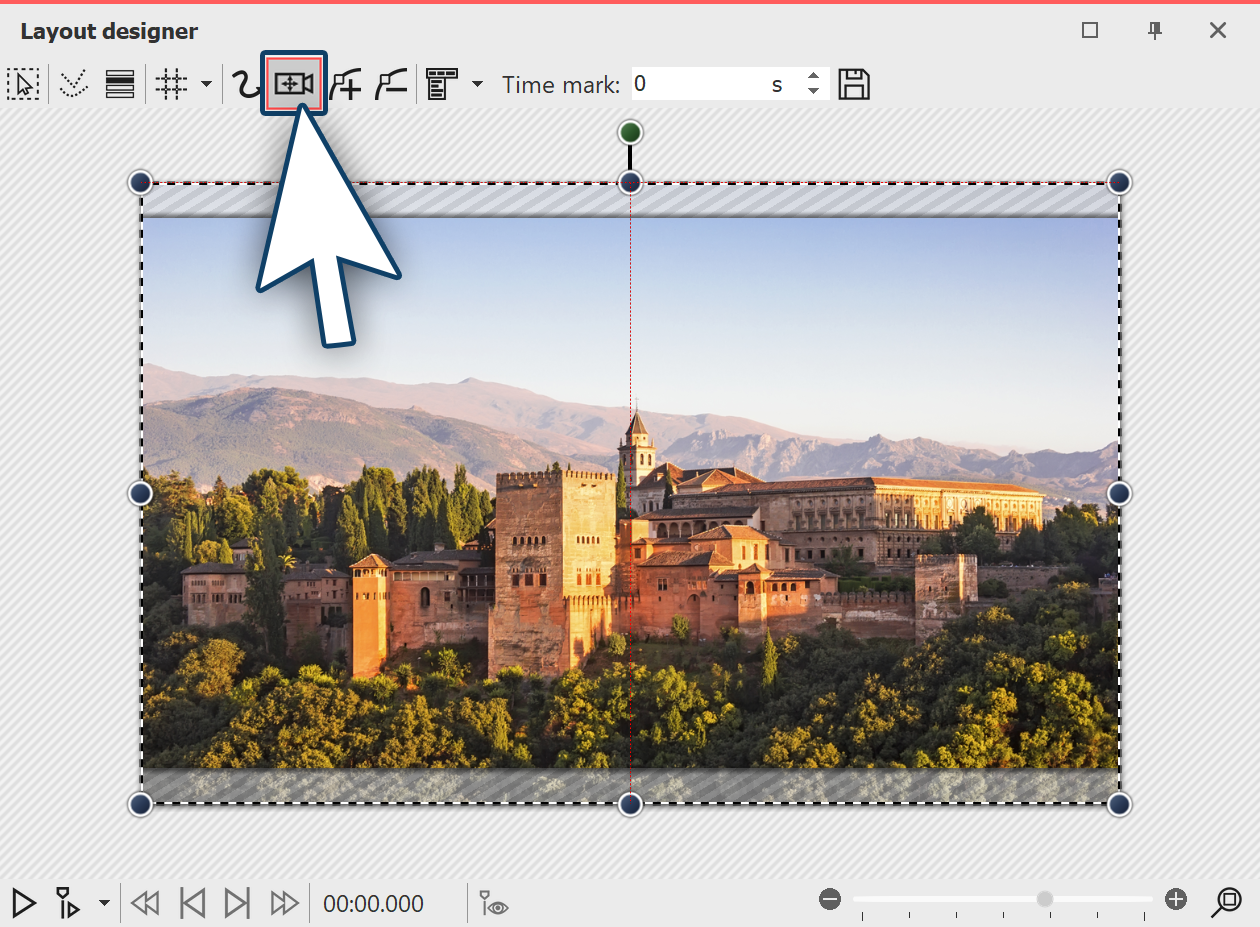 Panoramic image in the layout designer First of all, add an image which you would like to pan across. It need not necessarily be a panoramic image. The panoramic motion can also be used for normal images. In order to activate the zoom & camera panning tool, click on the icon in the Layout designer. |
2. Selecting motion markers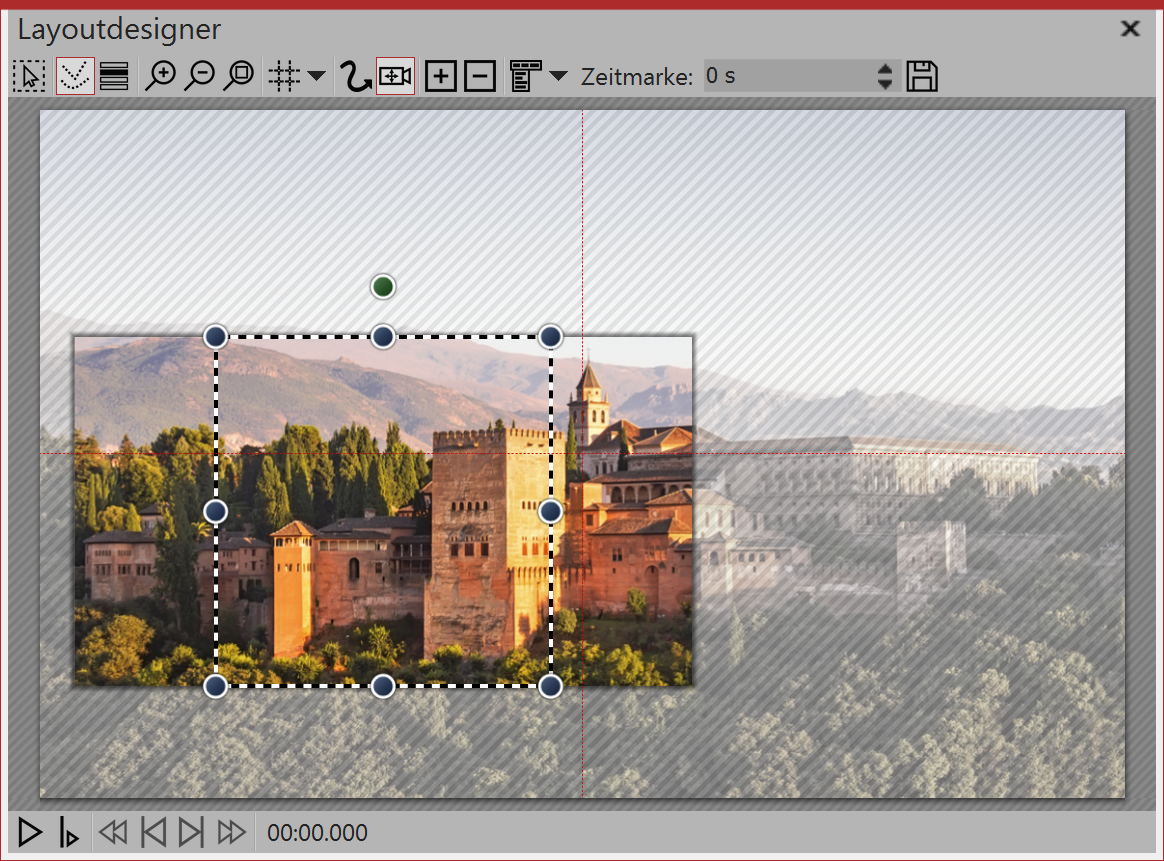 An image detail that does not match the aspect ration of Diashow. As soon as the zoom & camera panning tool is enabled, the image will be surrounded by a dotted frame. At the edges and corners you will find drag points which you can use to rescale the image. |
3. Fitting a frame to an aspect ratio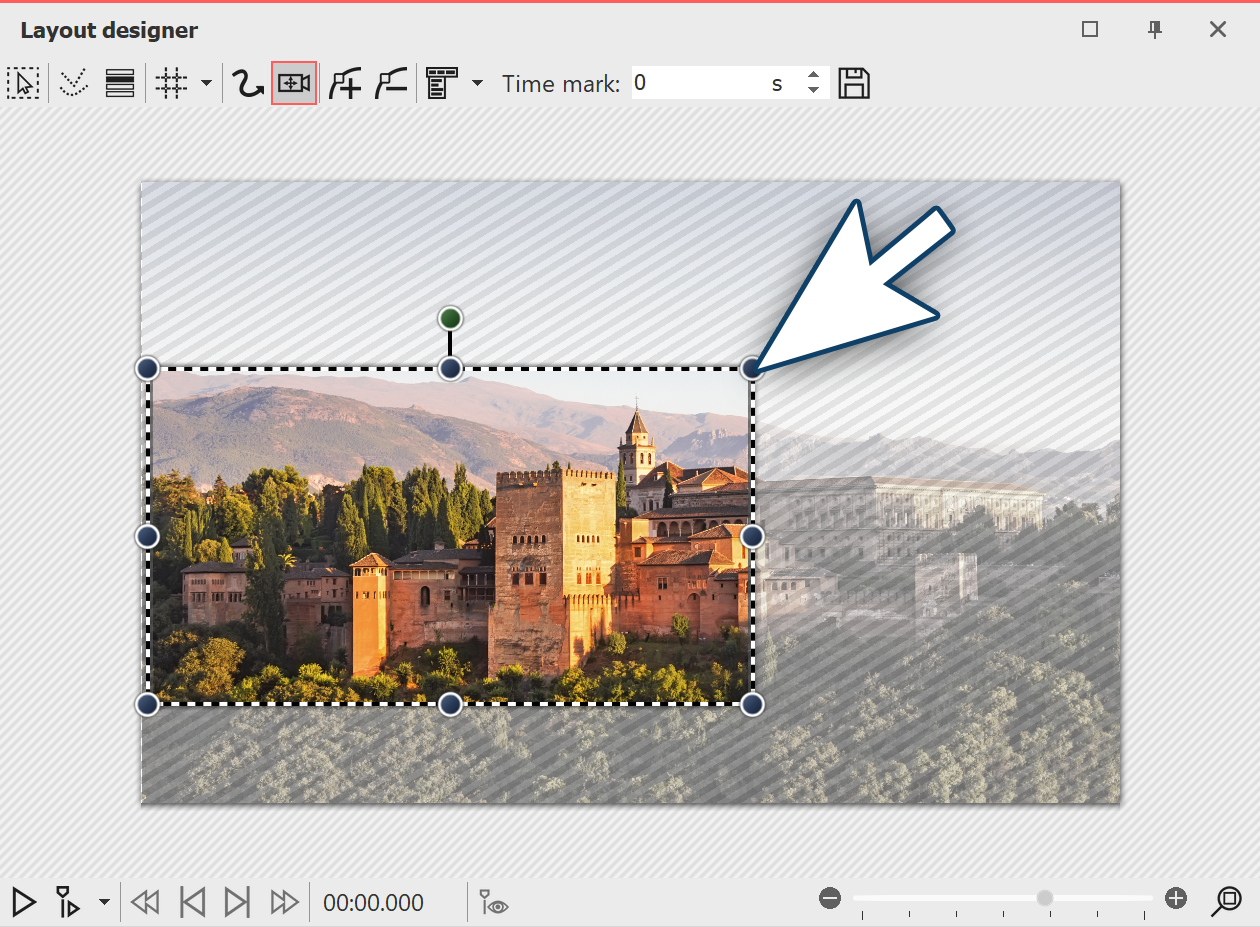 The detail fits the aspect ratio To avoid black bars later on in the project and to achieve a good-looking result, drag the border so that the parts of the image which go beyond the dotted line are no longer displayed. |
4. Inserting new motion markers 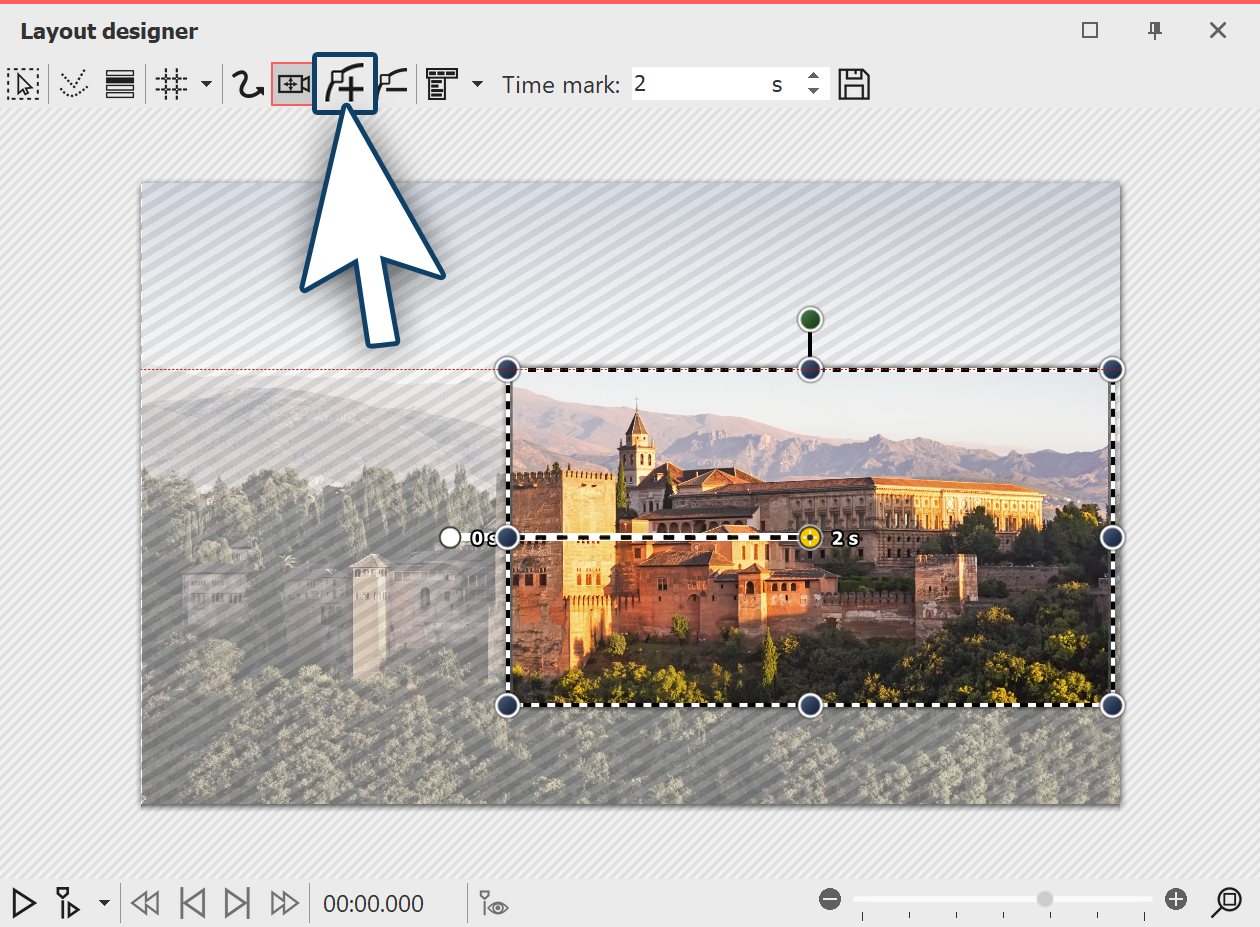 Inserting new motion markers To set the point to which the camera will pan, add a new motion marker using the squared plus symbol. |
5. Changing time stampsSince in the example panorama there are only two motion markers the panoramic movement only takes only two seconds. This is quite fast, since the viewer should really be offered enough time to taken in the panorama. Additionally, the image is usually provided with a fading in, meaning that it takes two seconds until the image is fully visible. In order to give the viewer enough time to watch, the panorama pan should start after two seconds. The movement from the first to the last marker should be slow. Click on the first marker and enter a value of two seconds in the time stamp. Click on the second marker and enter a higher value, such as 20 seconds. It always depends on how far apart the two motion markers are or how big they are. Sometimes, a higher value is more sensible. Try out what works for you. |
6. Avoiding errorsIt is possible that your panorama will be jerky when playing. Generally, simple errors can be easily eliminated. If one pays attention to the following things, nothing will stand i the way of a successful panorama: • The pan should not be too fast. The smaller the image section, the slower the panning should be. •The image detail which is selected should not be too small. •Watch out that the bit rate and frame rate are not set too low. With 30 fps and a bit rate of 20,000, you can achieve good results. •Where possible, use a discreet fade in, such as alpha blending. |