|
<< Click to Display Table of Contents >> Sound-Assistent |
  
|
|
<< Click to Display Table of Contents >> Sound-Assistent |
  
|
VIDEO VISION STAGES Mit Hilfe des Sound-Assistenten können Sie gesprochene Kommentare und Geräusche über ein am PC angeschlossenes Mikrofon aufnehmen. Es gibt zwei Varianten, den Sound-Assistenten aufzurufen bzw. zu verwenden:
•Mit dem Toolbox-Objekt Soundaufnahme fügen Sie ein Sound-Objekt in Ihr Projekt ein, für das Sie direkt mit dem Einfügen eine Mikrofonaufnahme starten. •Über den Menüpunkt Assistenten rufen Sie den Sound-Assistenten auf, der Ihnen die Bilder Ihres Projektes anzeigt, die Sie mit einem Soundkommentar versehen können. |
 Soundaufnahme Bei der Arbeit mit dem Soundaufnahme-Objekt erhalten Sie ein Sound-Objekt, dass Sie frei in Ihrem Projekt verschieben und anordnen können. Bei der Aufnahme über den Sound-Assistenten ist die Sounddatei in der Timeline, im Storyboard oder der Bilderliste nicht direkt zu sehen, sie ist mit dem Bild verknüpft. |
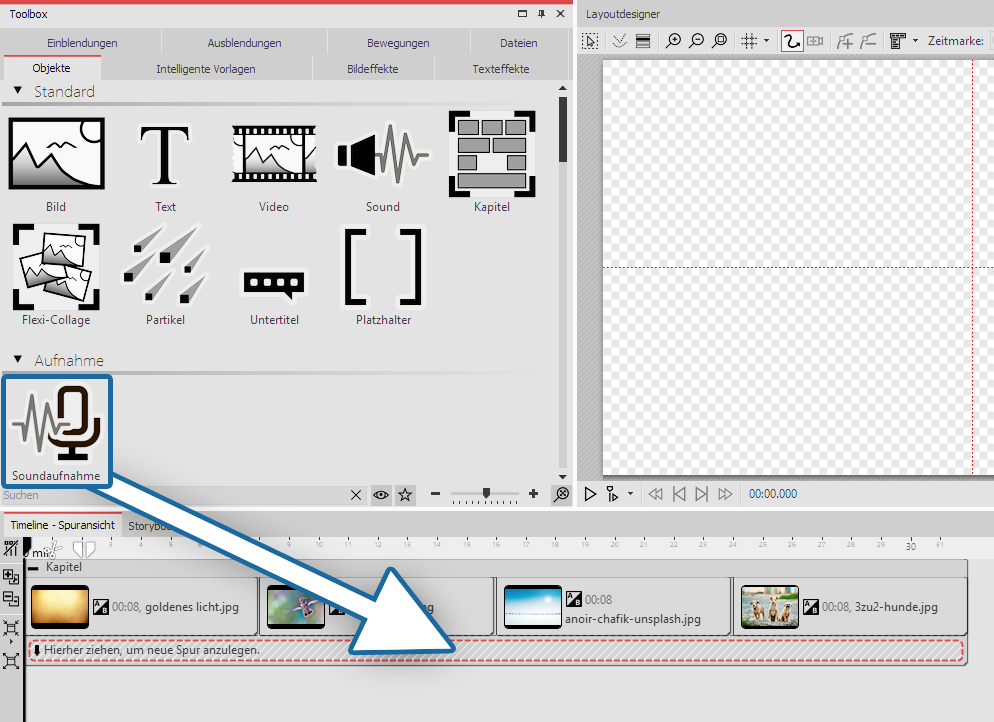 Soundaufnahme-Objekt verwenden Ziehen Sie das Soundaufnahme-Objekt aus der Toolbox in die Timeline an die Position, an der Sie einen Kommentar einfügen möchten. Es öffnet sich der Sound-Assistent. Vollziehen Sie die im nächsten Abschnitt beschriebenen Schritte 2 und 3, um Ihren Sound aufzunehmen. Um die Aufnahme dann zu beenden und in die Timeline zu übernehmen, klicken Sie im Sound-Assistenten auf Fertigstellen. |
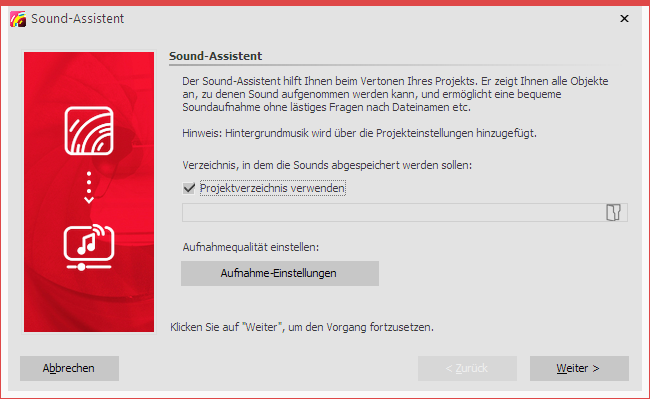 Aufnahme-Verzeichnis und -Einstellungen 1. Sound-Assistent öffnen Rufen Sie über den Menüpunkt Assistenten den Sound-Assistenten auf. |
2. Ausgabeverzeichnis festlegen
Ist Ihre ads-Projektdatei bereits gespeichert, werden die entstehenden Dateien standardmäßig im Projektverzeichnis gespeichert.
Um ein anderes Verzeichnis auszuwählen, klicken Sie auf das Ordnersymbol und wählen das Verzeichnis, in dem Sie die Aufnahmen speichern wollen.
Über Aufnahme-Einstellungen erreichen Sie den Dialog zur differenzierten Festlegung der Einstellungen für die Soundaufnahme, die Sie im Normalfall nicht ändern müssen.
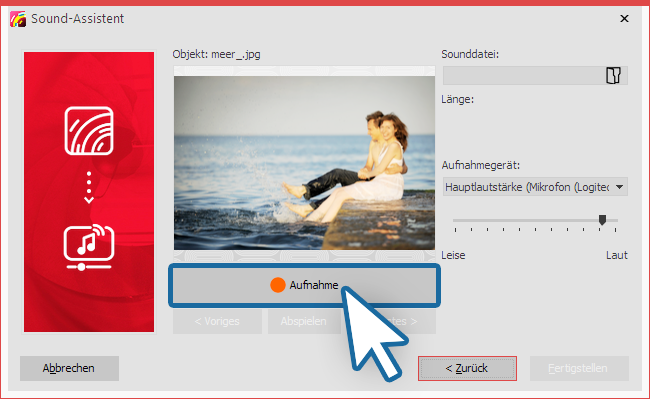 Kommentar aufnehmen 3. Einzelbilder kommentieren Klicken Sie auf Aufnahme und sprechen Sie den Kommentar für das angezeigte Bild auf. Sollten Sie sich versprechen, stoppen Sie die Aufnahme für das Bild und beginnen erneut. Sie müssen nur die Aufnahme für das angewählte Bild erneut sprechen. Unter Sounddatei auswählen können Sie eine bereits existierende Datei öffnen. Unter Aufnahmegerät wählen Sie das Mikrofon aus, mit dem Sie aufnehmen möchten. Mit Hilfe des Lautstärkereglers nehmen Sie Einfluss auf die Aufnahmelautstärke. |
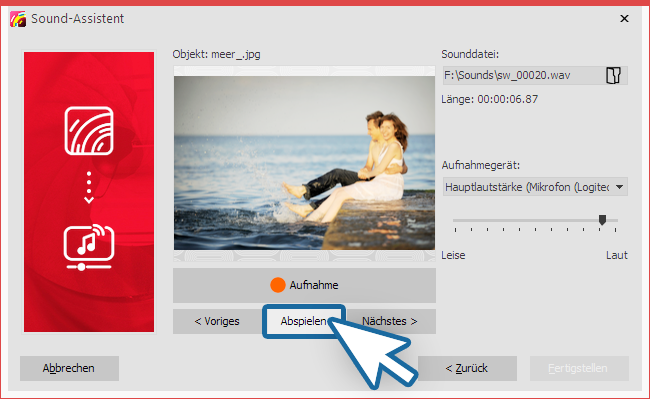 Aufgenommenen Kommentar anhören 4. Kommentar anhören Mit Abspielen können Sie Ihre Aufnahme anhören. Der Sound-Assistent ordnet Ihren Bildern den aufgenommenen Kommentar automatisch zu. Die Bild-Anzeigedauer wird der Kommentardauer automatisch angepasst. Über die Schalter Nächstes oder Vorheriges wählen Sie das Bild aus, zu dem Sie einen Kommentar aufnehmen möchten. |
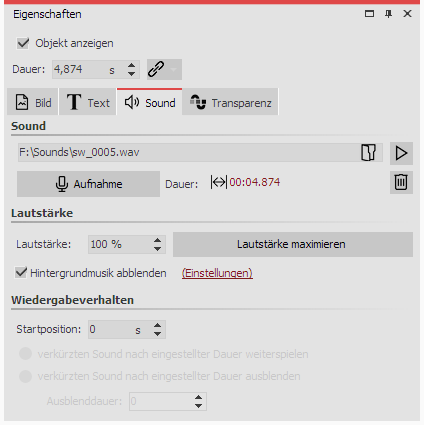 Sound in den Bild-Eigenschaften In den Eigenschaften des entsprechenden Bildes finden Sie die aufgenommene Datei. Über den Abspielen-Button (Dreieck-Symbol), kann die Aufnahme auch hier abgespielt werden. Der Sound-Assistent kann auch direkt aus den Eigenschaften eines Bildes gestartet werden. Klicken Sie auf den Reiter Sound und wählen Sie den Button Aufnahme. Über das Mülleimer-Symbol kann der Sound entfernt werden. Mehr zu den Sound-Eigenschaften finden Sie im Kapitel "Sound" |
|
In unserer Serie "Diashow mit Tonkommentar" finden Sie viele Hinweise zur richtigen Aufnahmetechnik, zu Fehlerquellen und der Stimme als Gestaltungsmittel. |