|
<< Click to Display Table of Contents >> Animierte Transparenz/Deckkraft |
  
|
|
<< Click to Display Table of Contents >> Animierte Transparenz/Deckkraft |
  
|
Im Fenster Eigenschaften finden Sie bei nahezu allen Objekten den Reiter Deckkraft, über den Sie ein bestimmtes Transparenzverhalten zuordnen können. So ist es zum Beispiel möglich, ein Bild oder Text langsam aus einem schwarzen Hintergrund auftauchen und später wieder darin verschwinden zu lassen. Auch können Sie Bilder und Texte halb transparent auf einem vorhergehenden Bild erscheinen lassen.
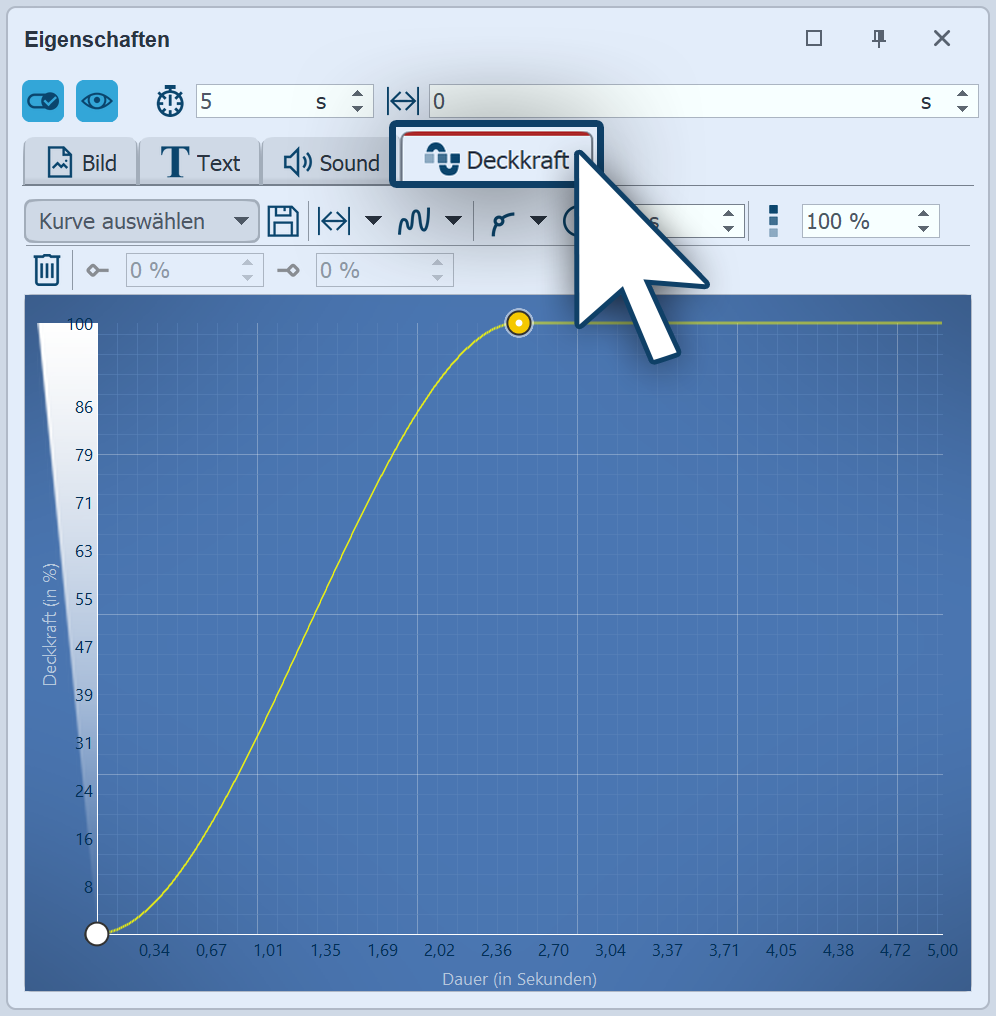 Die Deckkraft verändert sich über die Zeit Um eine Transparenzkurve für Ihr Objekt erstellen zu können, rufen Sie im Fenster Eigenschaften den Reiter Deckkraft auf. Es erscheint ein Diagramm mit einem blauen Hintergrund, dessen y-Achse für die Deckkraft in Prozent steht, während die x-Achse die Dauer in Sekunden wiedergibt. Setzen Sie mit einem Mausklick Punkte auf der Fläche zwischen den Achsen. Je tiefer der Punkt liegt, desto größer wird die Transparenz des Objektes sein. Befindet sich der Punkt auf der Höhe von 100 % Deckkraft, ist das Objekt nicht transparent, sondern vollständig sichtbar. Unter Kurve auswählen können Sie aus Standardkurven wählen. Wenn Sie eigene Kurvenvorlagen gespeichert haben, finden Sie diese im Abschnitt Eigene Kurven. Über die Auswahl Kurve entfernen, werden alle Marken entfernt.
|
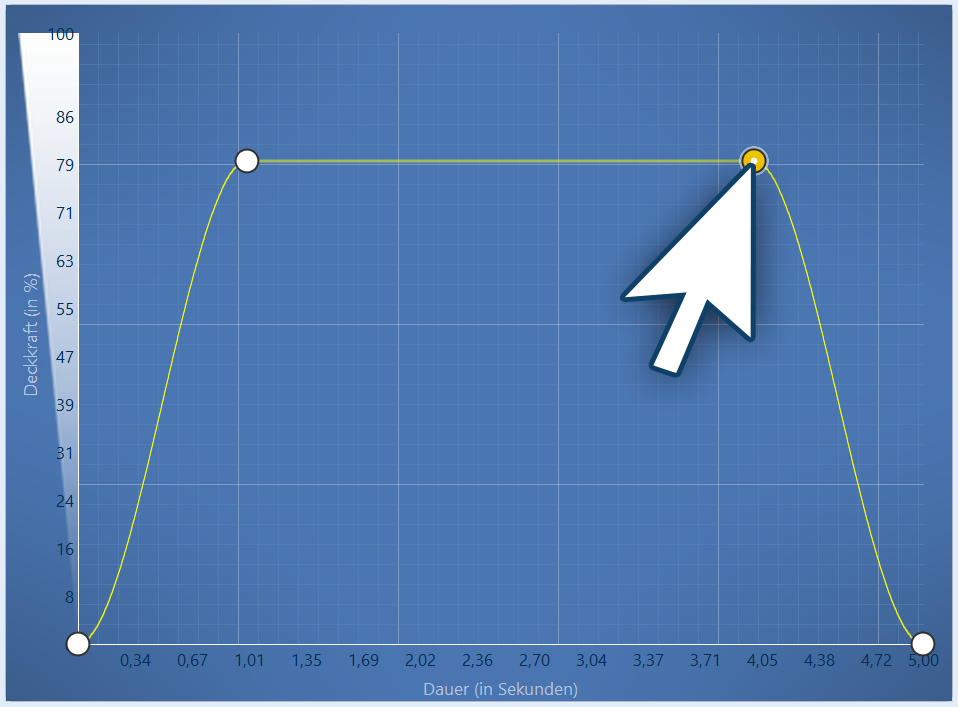 Transparenzkurve mit vier Punkten Um den Verlauf der Transparenz festzulegen, formen Sie in dem Diagramm eine Kurve. Klicken Sie dazu in die blaue Hintergrundfläche. Sie setzen damit einen ersten Punkt, die Kurve erscheint waagerecht. Nun können Sie durch Klicken mit der Maustaste weitere Punkte erstellen, die sich nach Belieben verschieben lassen. Jeder Punkt steht für eine bestimmte Stärke der Deckkraft, die das Objekt zu einer bestimmten Zeit besitzt. Per Doppelklick bzw. per Rechtsklick auf einen Punkt kann der Punkttyp (Hart, Weich, Sprung, Bezier) geändert werden |
In Stages können Sie die Deckkraft auch über die Keyframe-Spur steuern. Öffnen Sie dazu die Keyframe-Spur und klicken Sie in die Spur für die Deckkraft. Auch hier haben Sie eine Kurve, deren Auf und Ab Sie mit einzelnen Punkten steuern können. Die Werte zwischen den Keyframes werden automatisch berechnet (interpoliert).
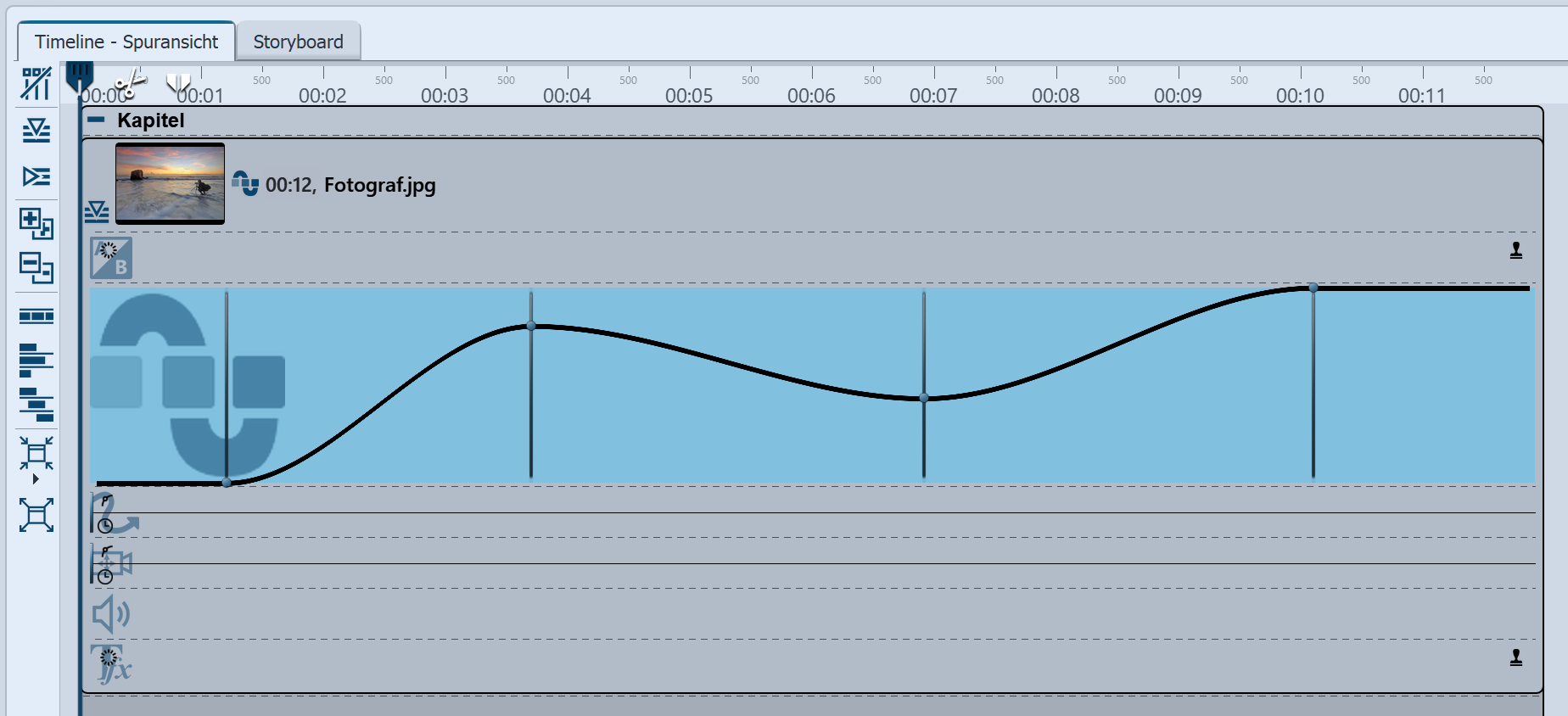
Keyframe-Spur für Deckkraft
4. Objekt blinken lassen mit generierter Kurve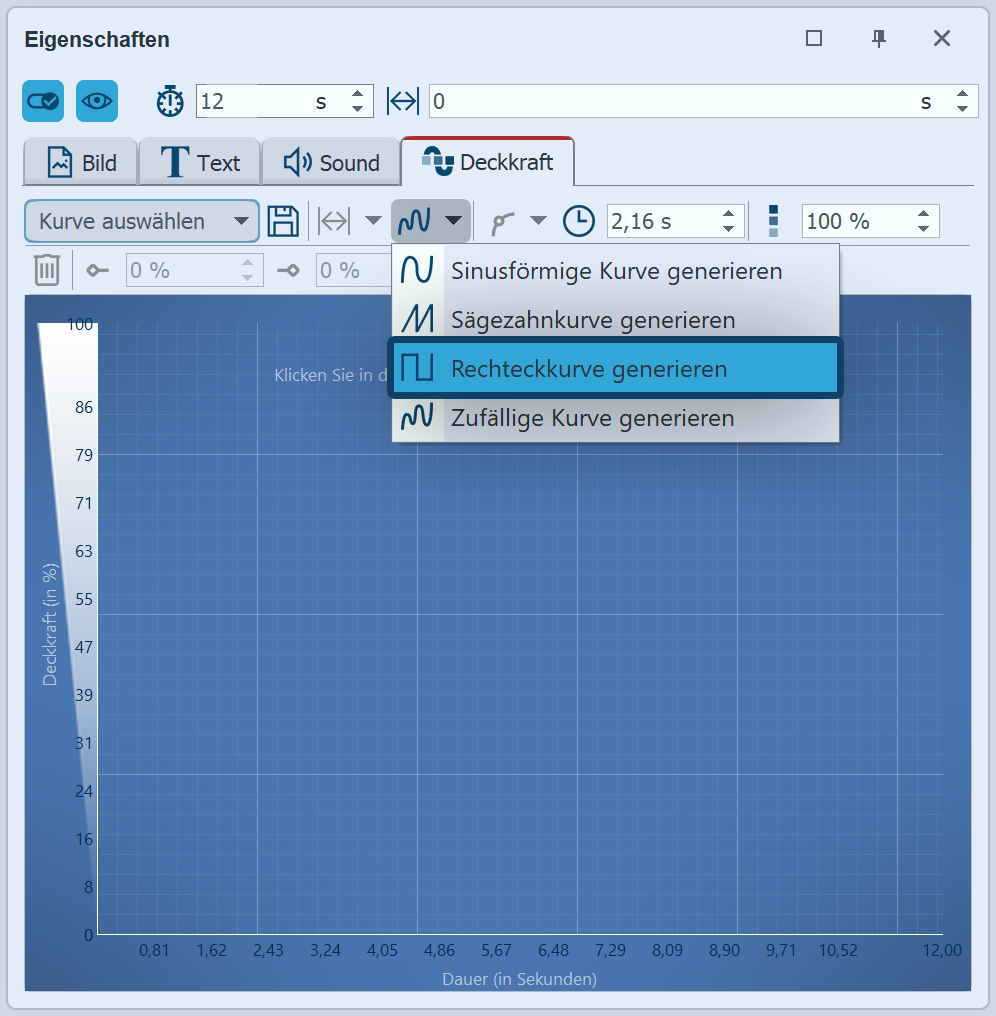 Rechteck-Kurve generieren Um ein Objekt blinken zu lassen, lässt man die Deckkraft intervallmäßig wechseln - zwischen 0 % Deckkraft und 100 % Deckkraft. 1. Klicken Sie auf das Symbol für Kurve generieren und wählen Sie Rechteckkurve generieren. |
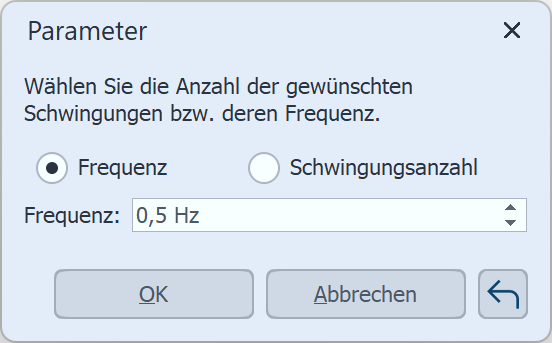 Parameter für Rechteckkurve 2. Wählen Sie im folgenden Dialog, die Anzahl der gewünschten Schwingungen bzw. deren Frequenz. |
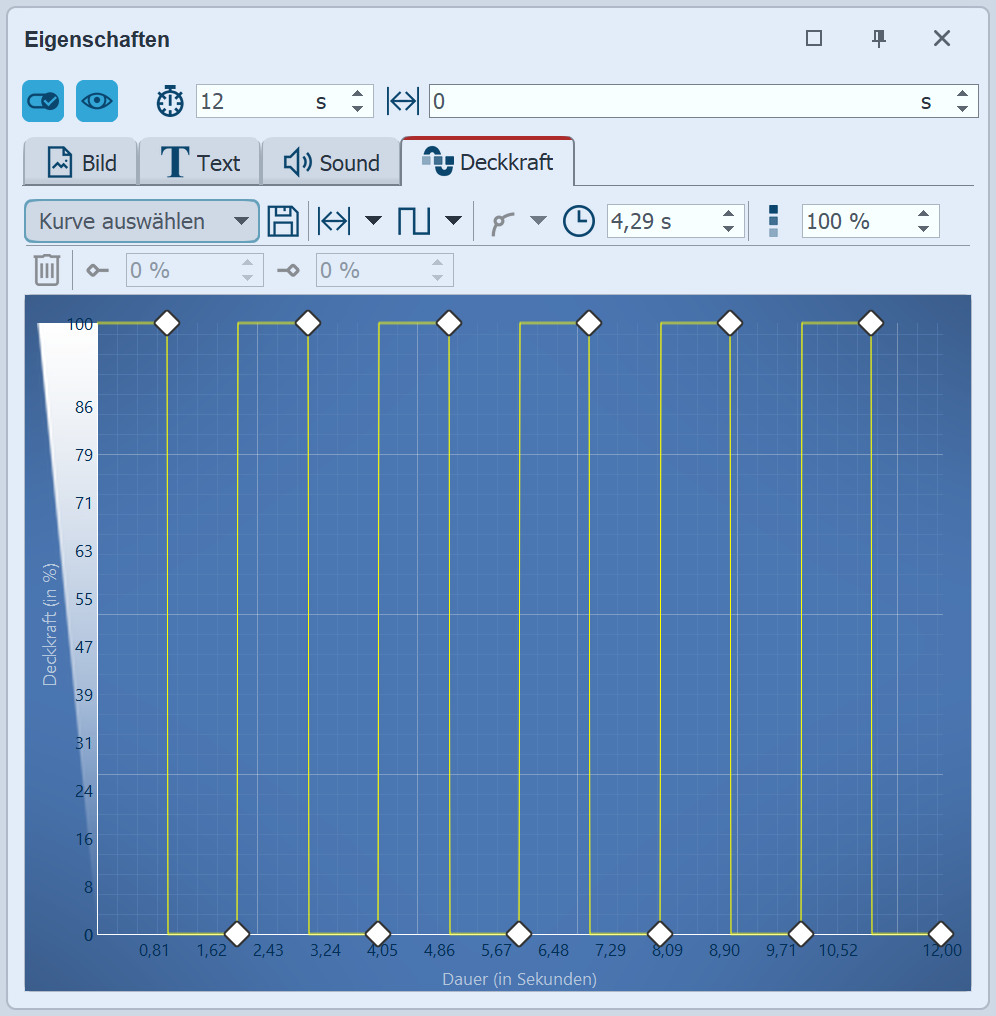 Generierte Transparenzkurve Die Kurve wird entsprechend errechnet und gezeichnet. Das Objekt ist jetzt im Sekunden-Wechsel sichtbar und nicht sichtbar, so dass ein Blink-Effekt entsteht. |
Weitere Möglichkeiten bietet Ihnen der Effekt "Transparenzfluktuation".