|
<< Click to Display Table of Contents >> Ausgabe als Video |
  
|
|
<< Click to Display Table of Contents >> Ausgabe als Video |
  
|
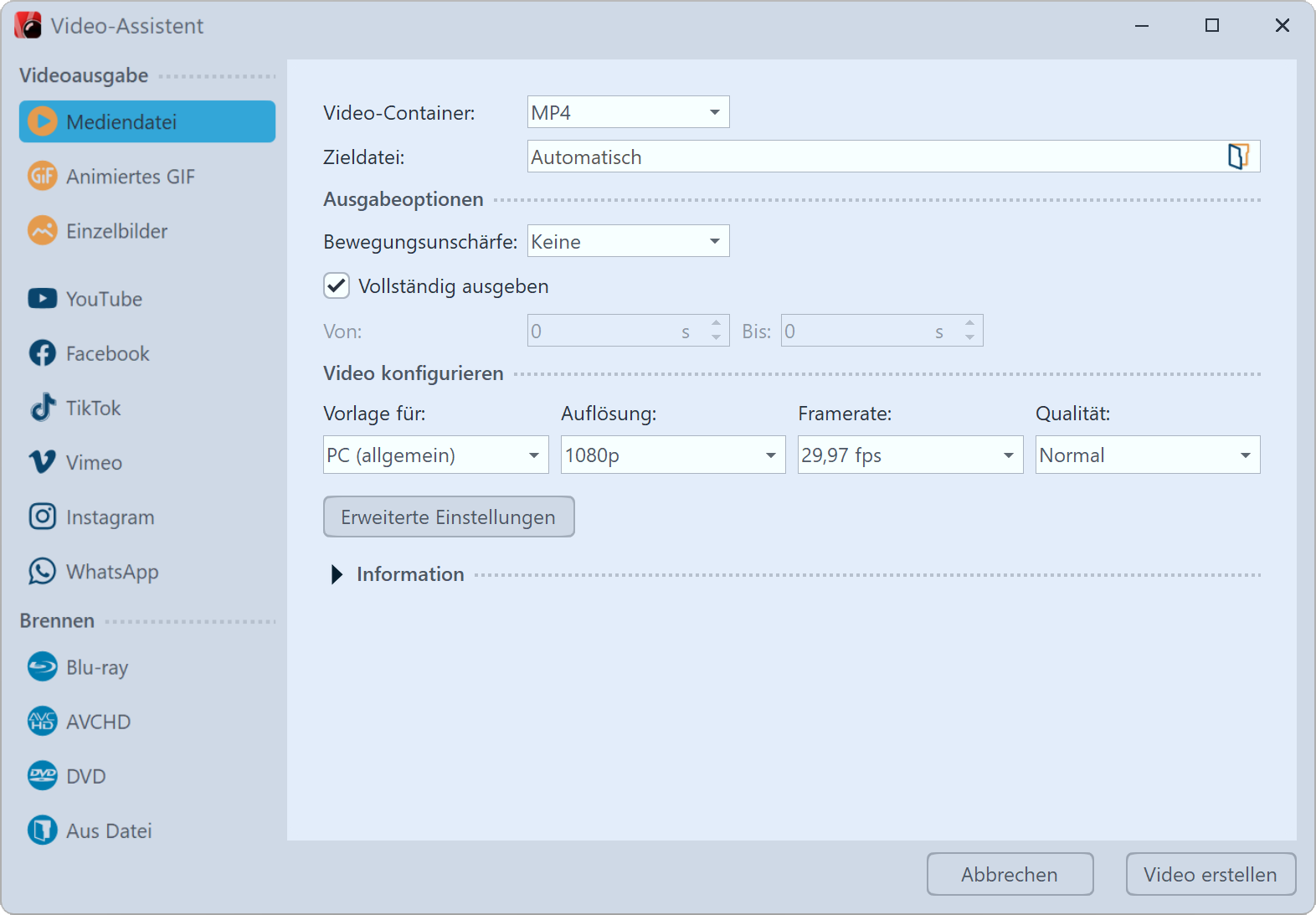 Videoformate im Video-Assistenten (Video Vision) In der AquaSoft Vision und Stages haben Sie viele verschiedene Möglichkeiten, aus Ihrem Projekt ein Video zu erstellen. Für nahezu jeden Einsatzzweck und für jedes Endgerät ist etwas Passendes dabei. Der Video-Assistent hilft Ihnen, das passende Videoformat für Ihre Zwecke zu finden. |
Um zur Videoerstellung zu gelangen, rufen Sie über das Menü Assistenten den Video-Assistent auf. Unter Videoausgabe in der linken Spalte wählen Sie dann das gewünschte Videoformat aus.
Mediendatei |
Große Auswahl an Videoformaten, wie MP4, MOV, MT2S uvm. Geeignet für PC, TV, Tablets und Smartphones. |
Animiertes GIF |
Exportieren Sie Ihr Projekt als GIF. Geeignet vor allem für kleinere Animationen. |
Einzelbilder |
Speichern Sie PNG oder JPEG-Dateien aus Ihrem Projekt. |
Social Media |
Erzeugen Sie Videos, die bereits für bekannte Videoportale oder Social-Media-Plattformen optimiert sind. Die Ergebnisse können Sie dort direkt hochladen. Voraussetzung hierfür ist ein Account bei dem gewünschten Netzwerk. |
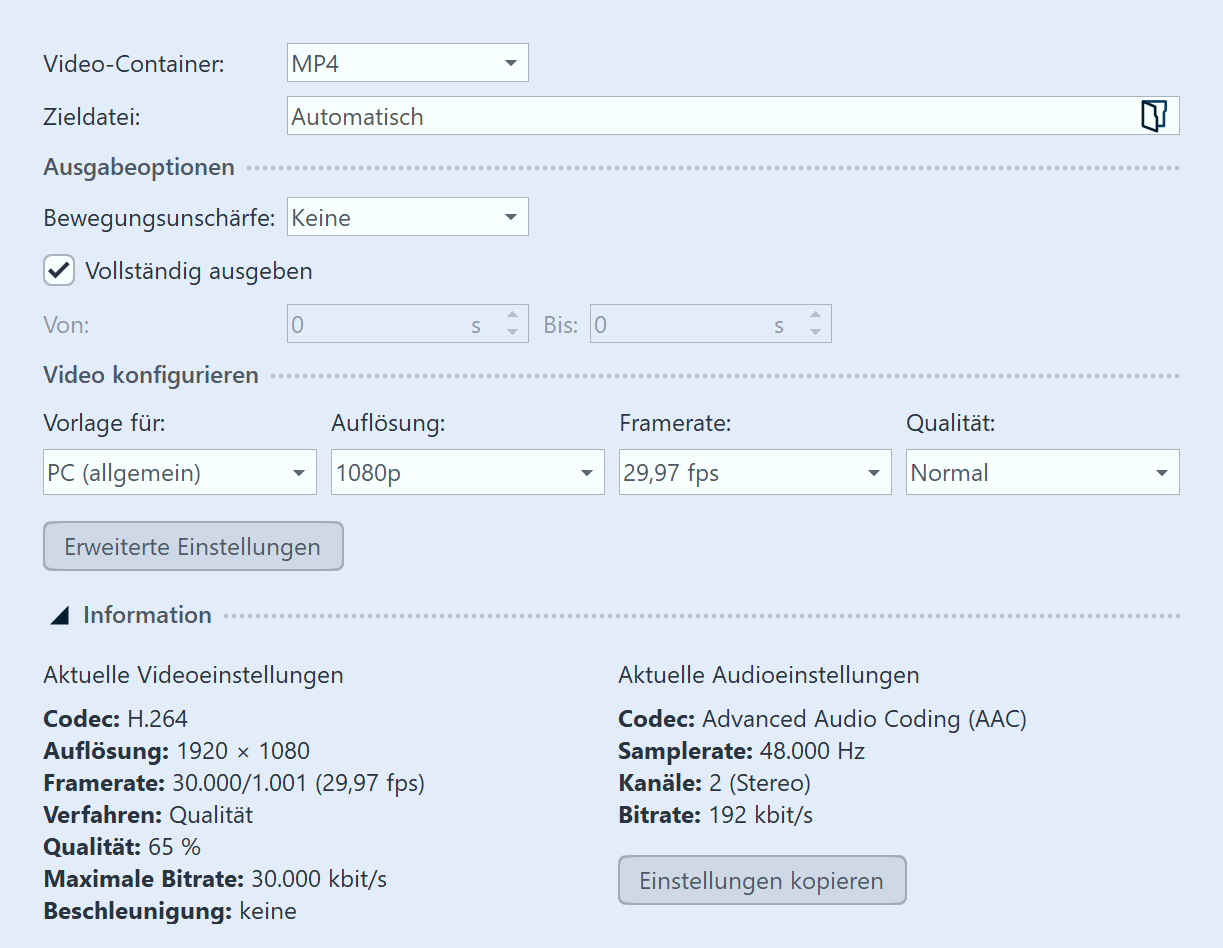 Video-Assistent mit aufgeklappten Information (Video Vision) Für jeden Mediendatei-Typen gibt der Video-Assistent bereits Einstellungen vor. Sobald Sie eine Auswahl am Punkt Video-Container treffen, erhalten Sie passende Vorlagen und Einstellungsmöglichkeiten. Unter Vorlage müssen Sie nur noch auswählen, welche Auflösung Sie benötigen - den Rest übernimmt der Video-Assistent für Sie. Unter Zieldatei geben Sie an, in welchem Verzeichnis die Videodatei gespeichert werden soll, hier können Sie der Datei auch einen Namen geben. Mit einem Klick auf Video erstellen, wird das Video errechnet.
|
Option |
Bedeutung |
Video-Container |
Hier können Sie das Dateiformat ändern. |
Zieldatei |
Wählen Sie hier den Speicherort der Datei, indem Sie auf das Ordner-Symbol klicken. |
Bewegungsunschärfe |
VIDEO VISION STAGES Wählen Sie, ob das Projekt mit oder ohne Bewegungsunschärfe (Motion Blur) erzeugt werden soll. |
Vollständig ausgeben |
Ist der Haken gesetzt, wird das komplette Projekt als Video errechnet. Andernfalls können Sie wählen, welcher von-bis-Bereich des Projektes exportiert werden soll. |
Vorlage für |
Hier stehen verschiedene Voreinstellungen zur Auswahl, die für bestimmte Geräte passen. |
Auflösung |
Anzahl der Bildpunkte in der Höhe. Die Breite wird dabei automatisch passend zum Seitenverhältnis berechnet. |
Framerate |
Anzahl der Einzelbilder pro Sekunde |
Video-Encoder |
Auswahl verschiedener Codecs zur Komprimierung der Videodatei. |
Qualität |
Darstellungsqualität Hoch, Normal oder Niedrig - mit jeder Einstellung erhalten Sie qualitativ gute Ergebnisse. Je höher jedoch der Wert ist, desto größer wird die Videodatei. Wägen Sie wenn nötig sichtbare Unterschiede der gewählten Darstellungsqualität gegen die Dateigröße ab. |
Klappen Sie den Punkt Information auf, um Details über die gewählte Exporteinstellung angezeigt zu bekommen.
Über den Button Einstellungen kopieren werden die gewählten Einstellungen in die Zwischenablage kopiert. Fügen Sie diese bei Bedarf für Ihre Dokumentationszwecke in Textdateien oder Mails ein.
3. Erweiterte Einstellungen VIDEO VISION STAGES
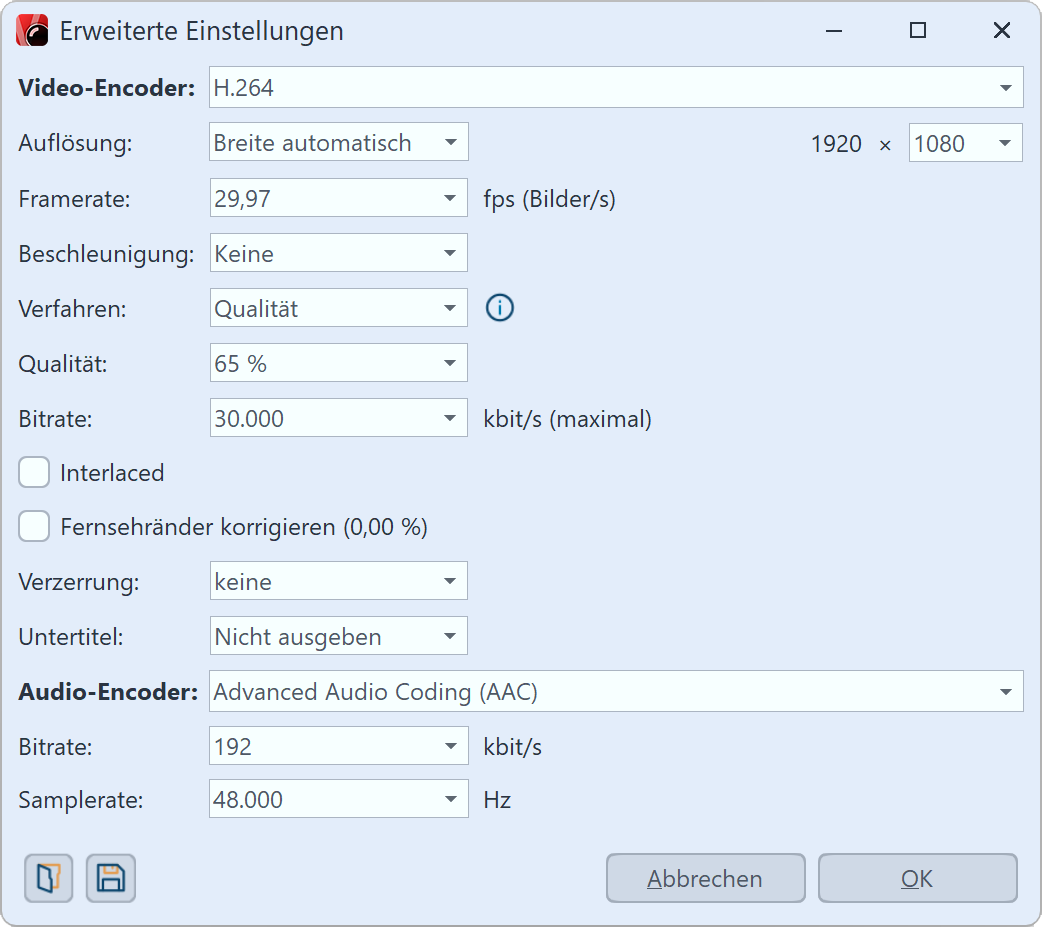 Erweiterte Einstellungen Sollten Sie weitergehende Änderungen an den Einstellungen vornehmen wollen, haben Sie vollen Zugriff auf diese im Bereich Erweiterte Einstellungen. Klicken Sie auf den Button Erweiterte Einstellungen, um die Vorlagen zu modifizieren. Sie können eigene Einstellungen als Vorlage für den späteren Gebrauch speichern. Klicken Sie dafür unten links auf das Speichern-Symbol. Die Vorlage wird als vwp-Datei angelegt. Nach dem erneuten Öffnen des Video-Assistenten finden Sie Ihre Vorlage mit zur Auswahl in der Vorlagen-Liste. Ihre gespeicherten Export-Vorlagen können Sie über das Ordnersymbol unten links verwalten.
|
Video-Encoder |
Verfahren nach dem Ihr Video komprimiert wird. Je nach ausgewähltem Containerformat und ausgewähltem Codec stehen unterschiedliche Einstellungsmöglichkeiten zur Verfügung. |
Auflösung |
Anzahl der Bildpunkte in Höhe und Breite. Die Breite bzw. Höhe wird dabei automatisch passend zum Seitenverhältnis berechnet. Über die Auswahl Freie Auflösung sind auch individuelle Werte einstellbar. |
Framerate |
Anzahl der Einzelbilder pro Sekunde. |
Farbtiefe STAGES |
Der Farbraum kann, abhängig vom gewählten Encoder, mit 8 (Standard), 10 oder 12 Bit Farbtiefe exportiert werden. |
Beschleunigung |
Hier kann die hardwarebeschleunigte Encodierung aktiviert werden (führen Sie ggf. zuvor Beschleunigungshardware suchen aus). |
Verfahren |
Auswahl Qualität: Hier geben Sie die Darstellungsqualität an. Je höher hier der Wert ist, desto größer ist die Datei. Bei 85% ist bereits die höchste Darstellungsqualität erreicht. Man kann 100 % wählen, wenn man das Video in einer anderen Anwendung weiterverarbeiten will und der Generationsverlust bei einem erneuten Rendern gemindert werden soll. Für normale Videos soll die Einstellung mit 100 % nicht verwendet werden, da Sie ein extrem großes Dateivolumen besitzen, optisch aber keinen Mehrwert liefern würden. |
Bitrate |
Ausgegebenes Datenvolumen in kbit pro Sekunde |
Interlaced |
Halbbildverfahren, um Bewegungen "flüssiger" erscheinen zu lassen. |
Fernsehränder korrigieren |
Manche Fernseher schneiden die Ränder des Films ab. Wie stark das geschieht, variiert von Gerät zu Gerät. Um das volle Bild sichtbar zu machen, kann der Assistent das Bild verkleinern. Sie können hierzu auch verschiedene Randabstände festlegen. |
Verzerrung |
In der Regel kann das voreingestellte "keine" beibehalten werden. Relevant ist diese Einstellung nur für den Sonderfall DVD, da deren Bildgröße mit 704 × 576 bzw. 720 × 576 weder 4:3 noch 16:9 entspricht. Erzeugt man nun z.B. ein MPEG-Video für eine DVD, muss zunächst die passende Vorlage (z.B. DVD (PAL, 16:9)) entsprechend des gewählten Projektformats ausgewählt werden, das Pixelformat wird dann automatisch auf "passend zu 16:9-Präsentation" angepasst. |
Untertitel |
Vorhandene Untertitel können als Metadaten mit in die Video-Datei integriert oder als SRT-Datei gespeichert werden. |
Audio-Encoder |
Auswahl verschiedener Codecs zur Komprimierung der Audiodatei. Mit der Auswahl "Kein Audio" wird ein Video ohne Ton erstellt. |
|
Fotos und Videos werden im Programm mit 8 bit Farbtiefe dargestellt. Fotos werden in SRGB umgerechnet, ggf. eingebettete Farbprofile werden beim Laden erkannt und bei der Umwandlung berücksichtigt. |
|
Vertiefen Sie Ihr Wissen zum Thema "Video erstellen" in unserem Blogbeitrag "Videoerzeugung – Diashow als Video ausgeben". |
Bei allen Geräten, für die Sie ein Video erstellen möchten, sollten Sie vorher einen Blick in deren Bedienungsanleitung werfen. Dort sind fast immer die Videoformate aufgeführt, die das Gerät wiedergeben kann. Die hier angegeben Videoformate sind nur Empfehlungen, nicht alle Geräte nehmen diese Formate zuverlässig an.
Gerät/Anwendungszweck |
Videoformat |
Smartphone, Tablet-PC |
MP4 mit H.264/H.265 Encoder |
TV-Gerät |
MP4 mit H.264/H.265 Encoder, M2TS, jeweils mit Verfahren Bitrate (konstant) |
Multimedia-Festplatte |
MP4 mit H.264/H.265 Encoder, WMV, M2TS |
PlayStation Vita/Portable |
MP4 mit H.264 Encoder |
Apple-Geräte |
MP4 mit H.264 Encoder, MOV mit H.264 Encoder |
Transparente Videos |
WebM |
 Ordner-Symbol anklicken Klicken Sie das Ordner-Symbol unter Zieldatei an. Wählen Sie einen Speicherort auf Ihrem Rechner, den Sie gut wiederfinden können. Nach der Erstellung des Videos können Sie dieses dann von dem Speicherort auf den USB-Stick übertragen. Alternativ können Sie auch den USB-Stick als Speicherort wählen. |
|
Die Art der Formatierung eines USB-Sticks spielt eine wichtige Rolle, wenn die erstellte Videodatei größer als 4GB ist. |
Mit Hilfe der verschiedenen Exportoptionen wird es Ihnen leicht gemacht, Ihre Präsentation auch auf der eigenen Homepage oder im Web zu veröffentlichen. Das Video kann dazu entweder bei einem Videoportal gespeichert werden oder auf dem eigenen Webspace. Der Vorteil des Videoportals liegt darin, dass Sie hier bereits einen Player bekommen, der das Video abspielen kann. Mittels eines einfach zu kopierenden Codes können Sie das Video mit wenig Aufwand auf Ihrer Homepage einbinden.
In dem Kapitel "Ausgabe für Web/Social Media" finden Sie dazu weitere Informationen.
Wenn Sie das Video auf Ihrem eigenen Speicher bereitstellen wollen, benötigen Sie zum direkten Abspielen des Videos einen eigenen Player. Manche Videoformate werden von aktuellen Browsern (ggf. ist die Installation einer Erweiterung nötig) auch ohne einen Player wiedergeben, dazu zählt das WebM-Video, das Sie mit Hilfe des Video-Assistenten erstellen können.
7. Ausgabeergebnis
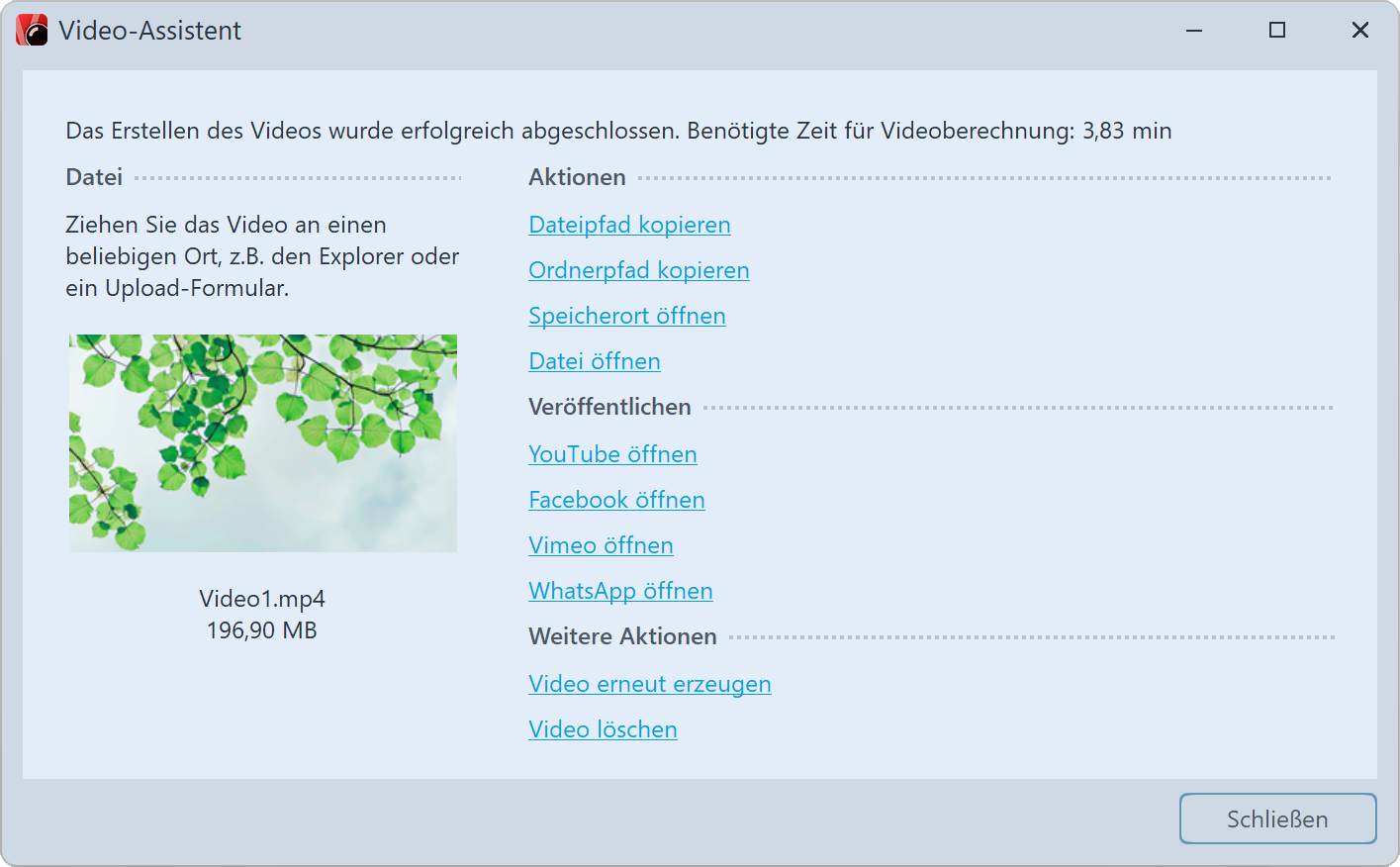 Ausgabeergebnis Wurde das Video erfolgreich erstellt, können Sie das Ergebnis abspielen, weiterverarbeiten oder teilen. Starten Sie das Abspielen per Doppelklick auf den Videothumbnail oder über Datei öffnen. |
|
Wie Sie Videos mit Bewegungsunschärfe exportieren, erfahren Sie im Video "Natürlichere Animationen mit Bewegungsunschärfe (Motion Blur)". |