|
<< Click to Display Table of Contents >> Farbreduktion |
  
|
|
<< Click to Display Table of Contents >> Farbreduktion |
  
|
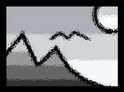 Farbreduktion Der Effekt Farbreduktion reduziert die Anzahl der Farben in einem Foto oder Video. Sie finden den Effekt in der Toolbox unter dem Reiter Objekte im Bereich Live-Effekte. |
|
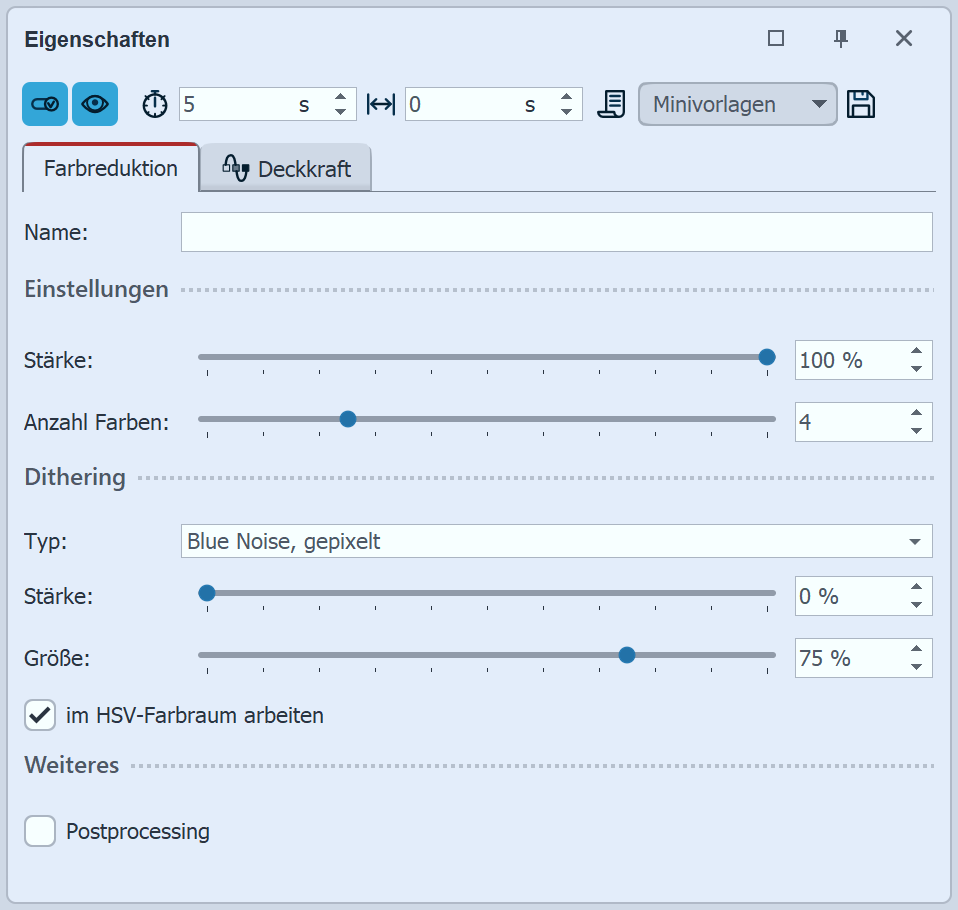 Einstellungen für Farbreduktion Im Bereich Einstellungen können Sie nun die Wirkung des Effektes festlegen. Unter Stärke können Sie festlegen, mit welcher Deckkraft der Effekt auf Ihre Bilder oder Videos angewendet wird. Mit den Dithering-Einstellungen wählen Sie, mit welchem Verfahren (White Noise, Blue Noise) und wie grob oder fein die Farbübergänge gezeichnet werden. Entscheiden Sie, ob im HSV-Farbraum oder im RGB-Farbraum gearbeitet werden soll. STAGES Um den Effekt zu animieren, können Sie u.a. die Stärke oder die Anzahl der Farben über die Effekt-Dauer mit Kurven animieren. Den Kurvenmodus aktivieren Sie am rechten Rand des Effektes. Im Bereich Minivorlagen finden Sie unterschiedlich voreingestellte Varianten des Effekts. Auf den Thumbnails in der Galerie können Sie sehen, wie die jeweilige Vorlage wirkt. Klicken Sie die gewünschte Vorlage an, um diese auf Ihr Bild oder Video anzuwenden. |
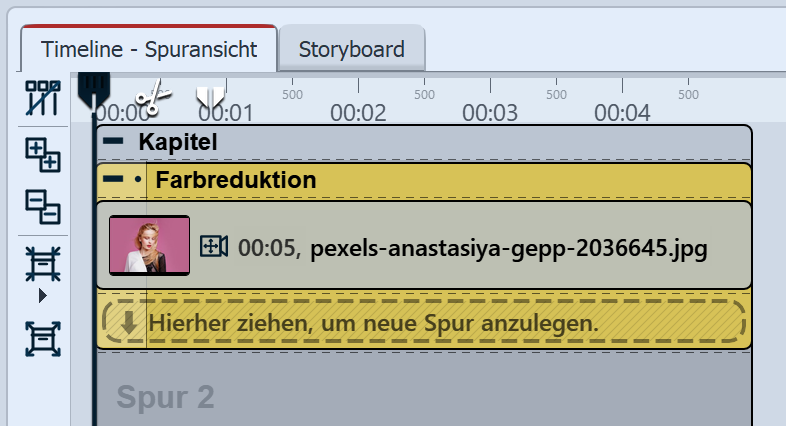 Farbreduktion mit Bild Schritt 1: Effekt FarbreduktionFügen Sie das Bild in den Effekt Farbreduktion ein und schneiden Sie, wenn nötig, das Seitenverhältnis zu. Markieren Sie den Rahmen des Effektes in der Timeline, um die Effekteinstellungen vorzunehmen. Senken Sie den Wert bei Anzahl Farben vorsichtig und beobachten Sie das Bild im Layoutdesigner. Der Wert sollte für dieses Beispiel so weit gesenkt werden, bis der Hintergrund fast weiß und das Hauptmotiv nur noch schemenhaft rot-schwarz zu sehen ist (Wert im Beispiel Anzahl Farben = 0,938). Klappen Sie den Effekt in der Timeline zu, wenn er fertig eingestellt ist. |
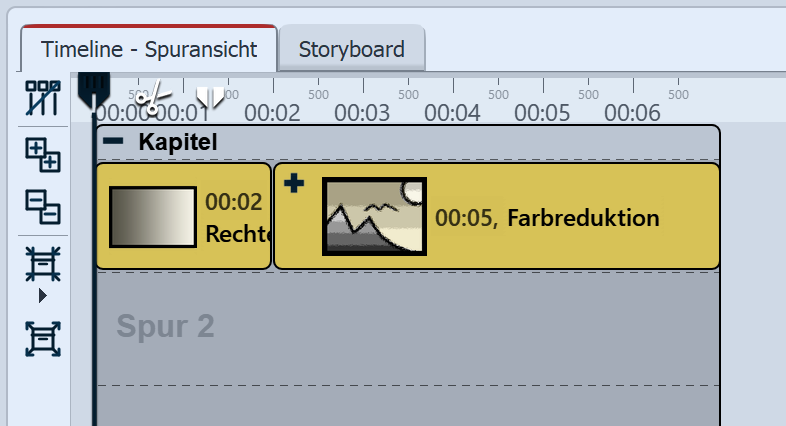 Rechteck vor Farbreduktion Schritt 2: Dynamische RechteckformUm den nächsten Schritt besser erkennen zu können, fügen Sie die Dynamische Rechteckform vor dem Effekt ein. Sie dient als weiße Hintergrundfarbe. |
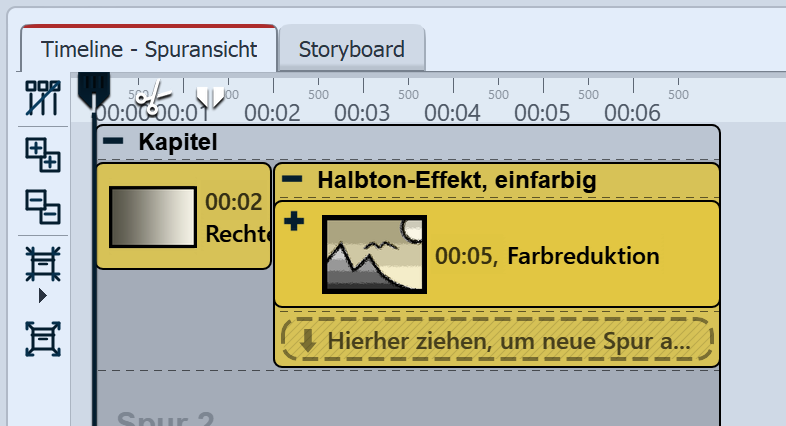 Effekt Farbreduktion im Effekt Halbton, einfarbig Schritt 3: Halbton-Effekt, einfarbigZiehen Sie den Effekt Halbton, einfarbig aus der Toolbox in die Timeline. Setzen Sie den Effekt Farbreduktion in den Effekt Halbton, einfarbig. Markieren Sie den Rahmen des Halbton-Effektes in der Timeline, um dessen Einstellungen zu ändern. Wählen Sie im Halbton-Effekt als Farbe rot #FF0000FF und aktivieren Sie Umkehren. Senken Sie die Granularität, z.B. auf 8 %. Klappen Sie den Effekt in der Timeline zu, wenn er fertig eingestellt ist. |
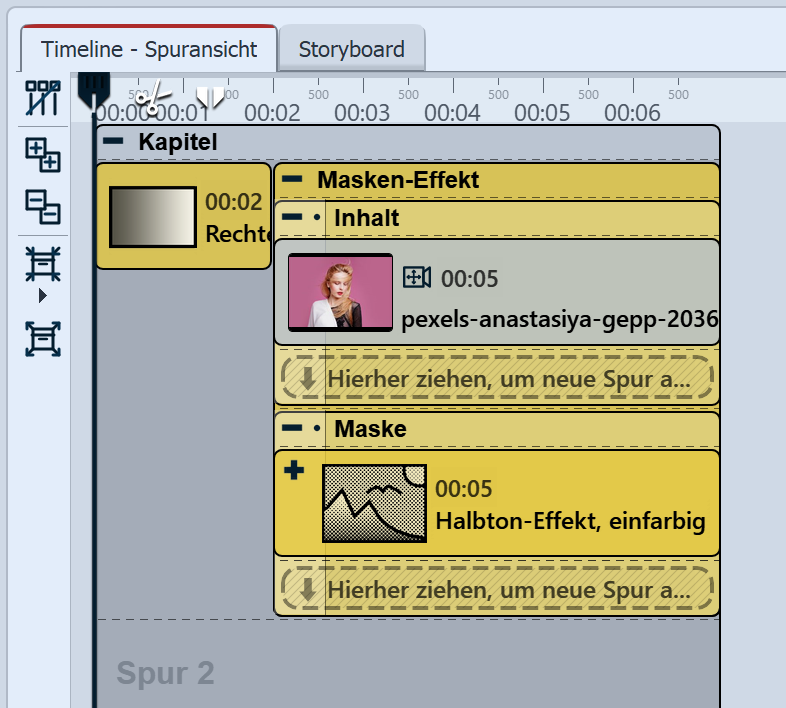 Befüllter Masken-Effekt Schritt 4: Dynamischer Masken-EffektZiehen Sie den Effekt Dynamische Maske aus der Toolbox in die Timeline. Setzen Sie den Effekt Halbton, einfarbig in die Masken-Spur. In die Inhaltsspur fügen Sie noch einmal das Originalbild ein. Markieren Sie den Rahmen des Masken-Effektes in der Timeline, um in den Eigenschaften den Rotkanal zu aktivieren. Ihr Motiv erscheint nun auf weißem Hintergrund. Wenn Sie eine andere Hintergrundfarbe für Ihr PopArt-Motiv wünschen, können Sie die Farbe in den Eigenschaften der Rechteck-Form anpassen. |
 Originalbild ohne Effekt |
 Bild mit Effekt Farbreduktion (Schritt 1) |
 Mit Halbton, einfarbig (Schritt 3) |
 Fertiges Motiv mit Masken-Effekt (Schritt 4) |