|
<< Click to Display Table of Contents >> Minivorlage speichern |
  
|
|
<< Click to Display Table of Contents >> Minivorlage speichern |
  
|
Neben den Eigenen Vorlagen in der Toolbox können Sie zu Objekten und Effekten auch eigene Varianten mit selbst definierten Eigenschaften speichern. Viele Objekte, wie beispielsweise der Farbverlauf, Spektrum oder Partikel-Objekt, und Effekte, wie der Bild-vor-Bild-Effekt, bringen bereits Minivorlagen mit. Diese können mit eigenen Varianten ergänzt werden.
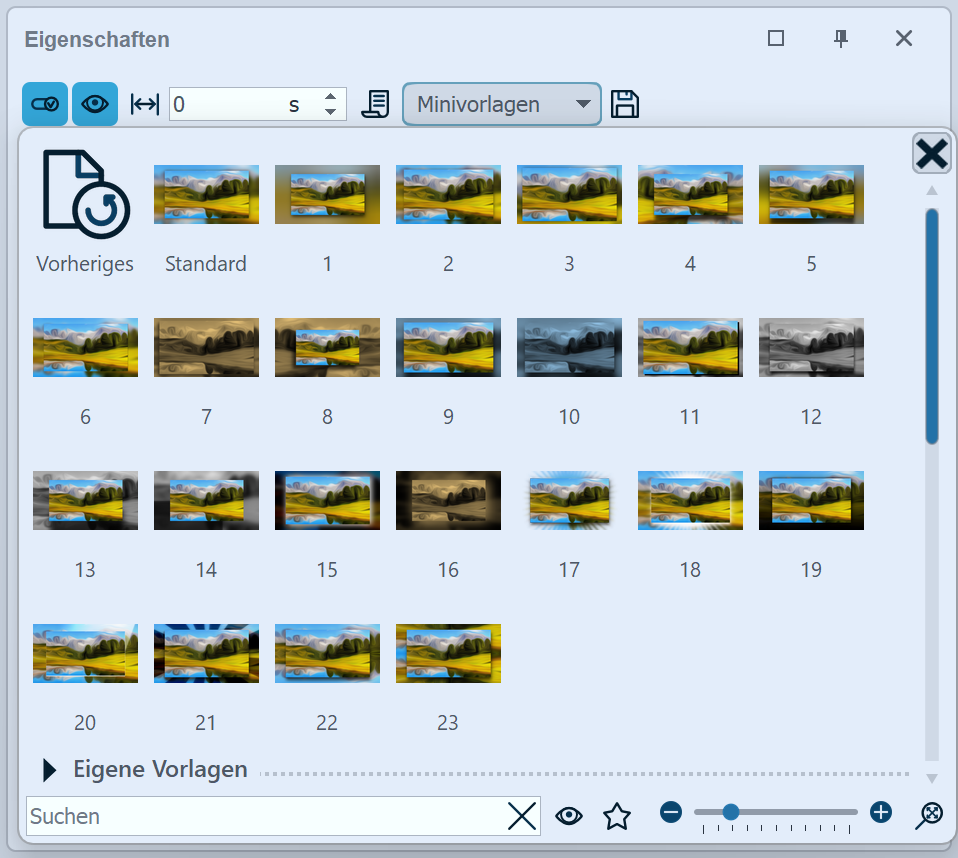 Mini-Vorlagen an einem Objekt (hier Bild-vor-Bild-Effekt) Zugang zu den Minivorlagen erhalten Sie über die Eigenschaften eines Objektes oder Effektes. Eine Minivorlage ist also immer an ein spezielles Objekt gebunden. In der Minivorlagen-Galerie wählen Sie eine Effekt-Variante durch Anklicken aus. Verlässt man die Galerie ( Schließen per Kreuz oder Klick außerhalb der Galerie) behält man die zuletzt gewählte Vorlage bei. Über die Auswahl "Original" stellen Sie die Variante wieder her, die Sie beim "Betreten" der Vorlagengalerie ausgewählt hatten. Über die Auswahl "Standard" erhalten Sie die Variante, mit der das Objekt aus der Toolbox eingefügt wurde.
|
Beispiel: Eigene Minivorlage für Bild-vor-Bild-Effekt speichern
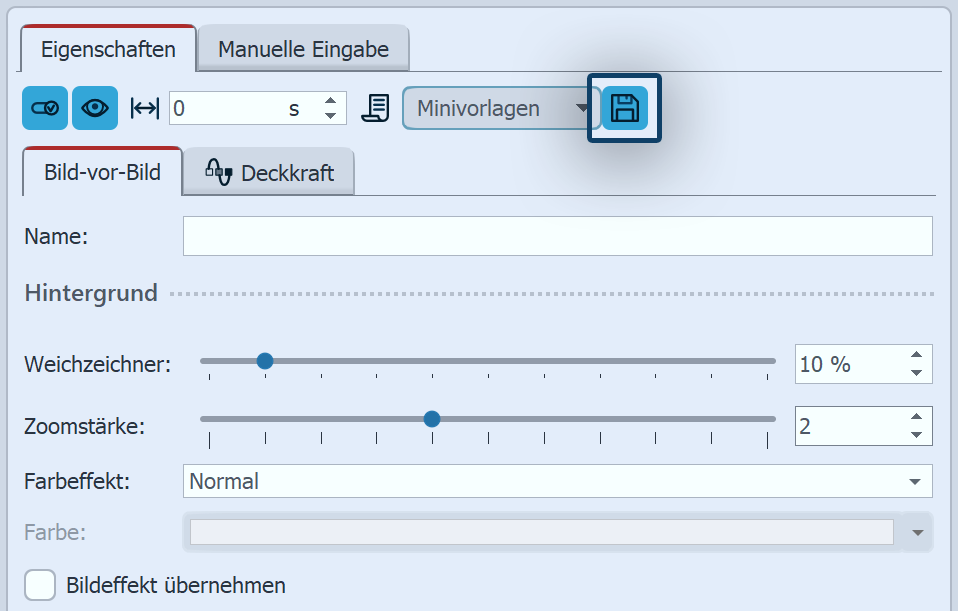 Mini-Vorlage speichern 1. Effekt anpassenSie haben ein Hochformat-Bild in den Bild-Vor-Bild-Effekt eingefügt und in den Effekt-Eigenschaften alle Einstellungen so vorgenommen, dass Ihnen die Kombination aus Vordergrund und Hintergrund gefällt. 2. Minivorlage speichernUm diese Einstellungen als eigene Minivorlage zu speichern, klicken Sie oben in den Eigenschaften auf das Diskettensymbol. Im folgenden Fenster können Sie nun auswählen, welche Einstellungen für diese Vorlage relevant sind und gespeichert werden sollen. |
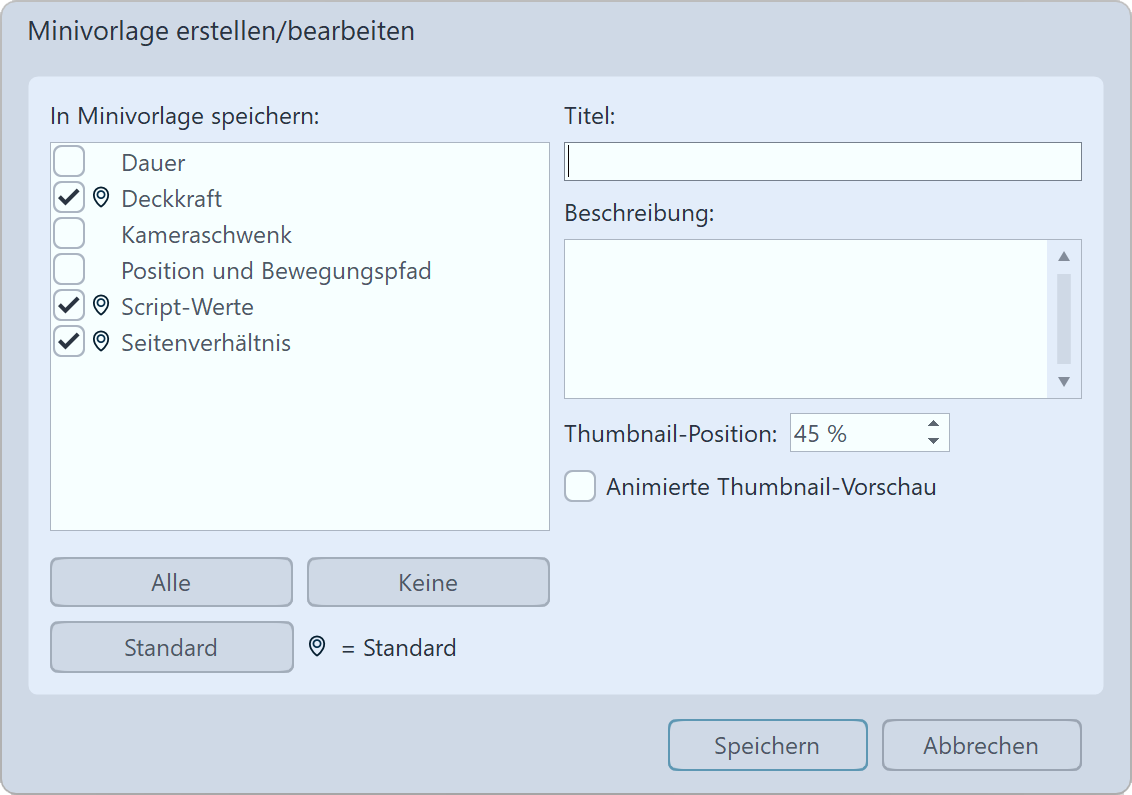 Mini-Vorlage speichern - Einstellungen bei Bild-vor-Bild-Effekt Aktivieren Sie bei Effekten immer Script-Werte, damit die Minivorlage korrekt funktionieren kann. Die Dauer sollte hingegen nur gespeichert werden, wenn jedes Objekt, das später dieses Vorlage erhält auch immer die Dauer erhalten soll. Sind in der Vorlage Bewegungen, Einblendungen oder andere Animationen zu sehen, kann das auch für die Thumbnail-Vorschau berücksichtigt werden. Minivorlage anwendenUm diese Minivorlage später auf weitere Hochformat-Bilder (oder auch Hochformat-Videos) anzuwenden, ziehen Sie den Bild-vor-Bild-Effekt auf das Bild und wählen in der Minivorlagen-Galerie die selbst gespeicherte Minivorlage. Um eine Minivorlage zu bearbeiten oder eine Minivorlage zu löschen, klicken Sie diese in der Vorlagen-Galerie mit Rechts an. |
|
Je nachdem, für welches Objekt Sie selbst Minivorlagen speichern, finden Sie unterschiedliche Werte, die in der Vorlage hinterlegt werden können. |