|
<< Click to Display Table of Contents >> Scherung |
  
|
|
<< Click to Display Table of Contents >> Scherung |
  
|
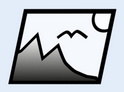 Scherung Mit dem Effekt Scherung transformieren Sie Ihre Bilder in einer Ebene. Ausgehend von einem Scherzentrum werden alle anderen Punkte parallel verschoben. So werden z.B. rechteckige Fotos und Videos als Parallelogram mit entsprechend verzerrtem Inhalt dargestellt. Sie finden den Effekt in der Toolbox unter dem Reiter Objekte im Bereich Live-Effekte. Sie können neben einzelnen Bildern, Videos, Text-Objekten auch Flexi-Collagen oder andere Effekte in den Effekt einfügen.
|
|
2. Einstellungen für Scherung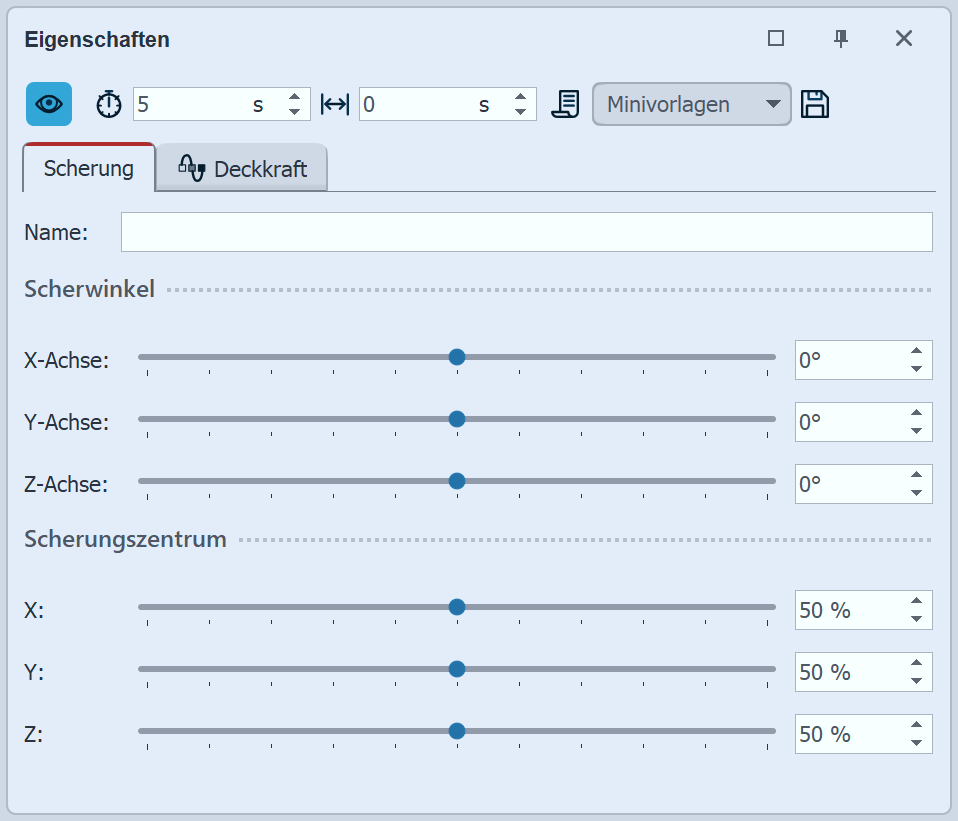 Einstellungen für Scherung Im Feld Name können Sie einen Namen für den Effekt eingeben. Dies verbessert die Übersicht in der Timeline. Legen Sie den Scherwinkel und das Scherungszentrum fest. STAGES Um die Ausrichtung der Scherung zu animieren, d.h. über die Anzeigedauer zu verändern, wählen Sie das Kurven-Symbol, das sich jeweils rechts befindet. |
3. Anwendungsbeispiel: Schräges Layout mit Scherung
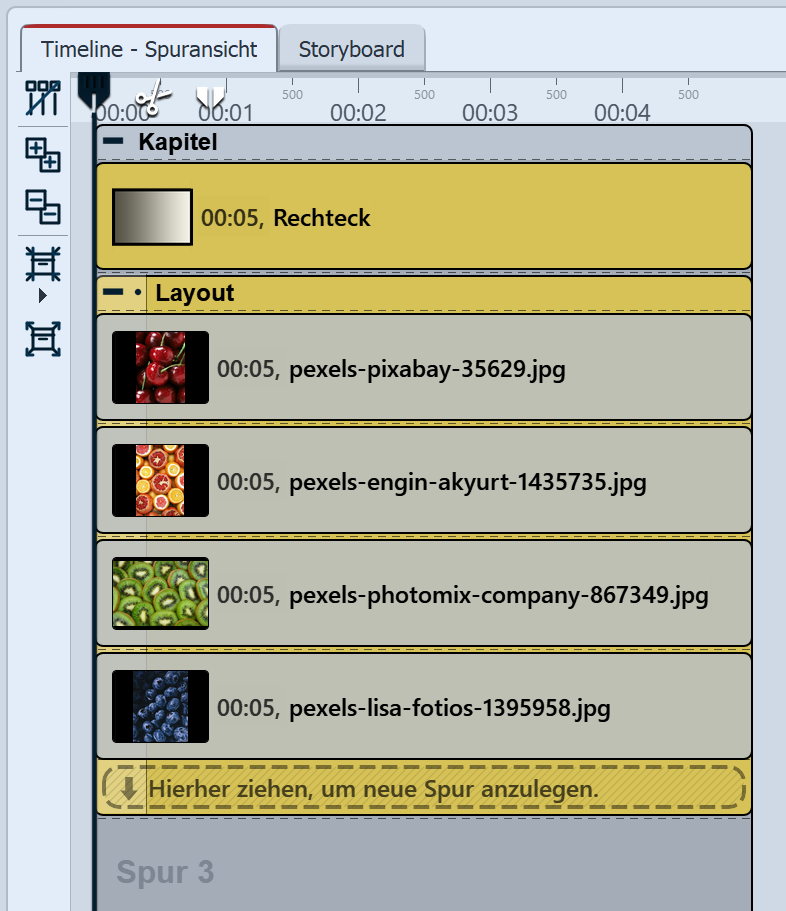 Layout-Effekt mit Hintergrund Schritt 1: Layout erstellenFügen Sie in die erste Spur eines Kapitel-Objekts die Dynamische Rechteck-Form ein. Diese dient als Hintergrund. In die Spur darunter ziehen Sie den Layout-Effekt. Befüllen Sie den Layout-Effekt mit vier Fotos. Dafür eignen sich besonders Hochformat-Bilder. Stellen Sie den Layout-Effekt in dessen Eigenschaften auf Layout: Horizontal (gleichmäßig). Wählen Sie als Rand: 0% und als Zwischenraum: 10%. Klappen Sie den Layout-Effekt in der Timeline nun zu. |
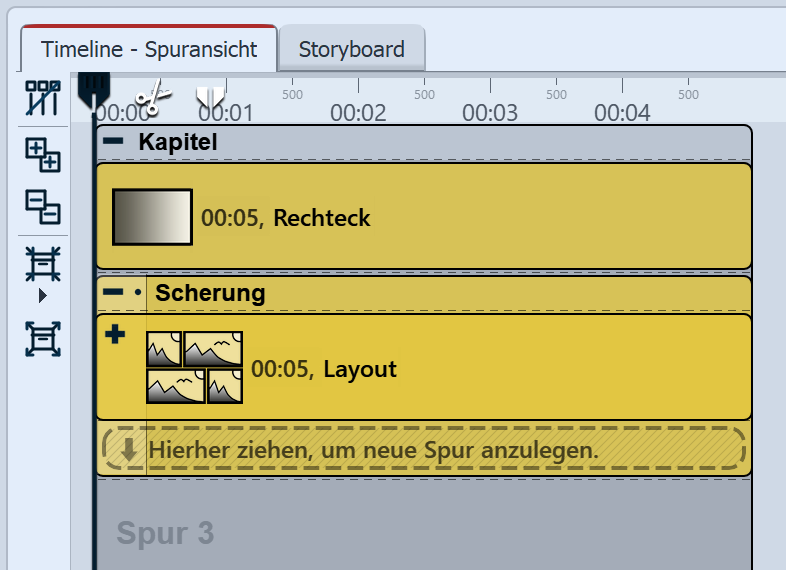 Zugeklappter Layout-Effekt im Effekt Scherung Schritt 2: Scherung zu Layout hinzufügenZiehen Sie den Effekt Scherung aus der Toolbox auf den zugeklappten Layout-Effekt in derTimeline. Sobald eine farbige Markierung Vorlage anwenden am Layout-Effekt erscheint, lassen Sie die Maus los. Der Layout-Effekt befindet sich nun im Effekt Scherung. |
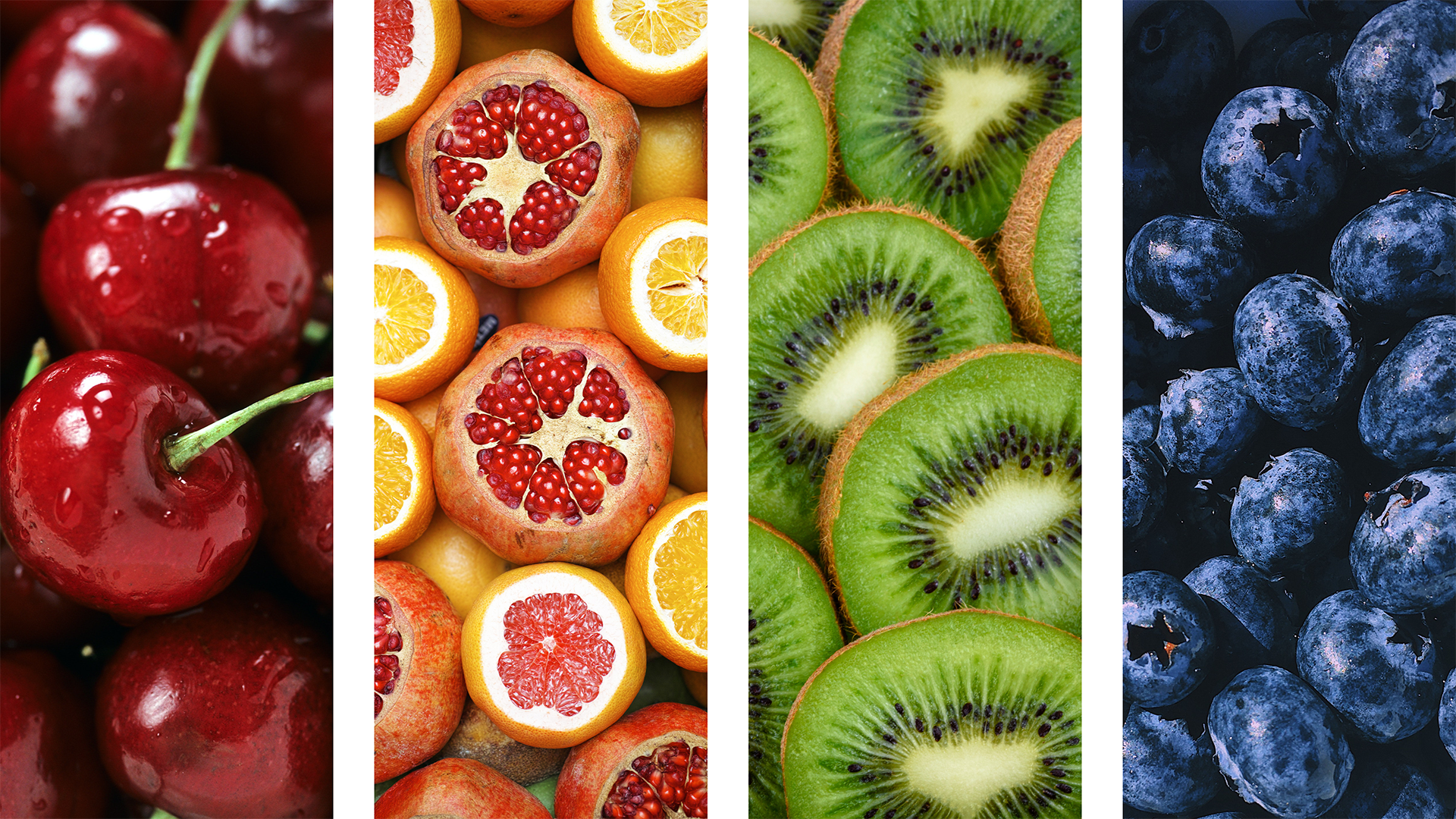 Layout ohne Effekt |
 Layout mt Effekt Scherung |