|
<< Click to Display Table of Contents >> Textgestaltung |
  
|
|
<< Click to Display Table of Contents >> Textgestaltung |
  
|
Bei einem Bild-Objekt oder bei einem Text-Objekt können Sie im Textfeld einen eigenen Text eingeben. Sie können innerhalb des Textes die Schriftgröße, -farbe und -art ändern. Zudem können Sie den gesamten Text mit einem Bildeffekt versehen. Dafür stehen textfreundliche Effekte im Toolbox-Reiter Bildeffekte zur Verfügung. Sie können im Bildeditor auch selbst Effekte erstellen.
|
Unter Datei / Öffnen / Beispiel-Projekt finden Sie ein fertiges Projekt mit dem Titel "Zitat mit Bild". Darin ist Text mit unterschiedliche Formatierungen enthalten. |
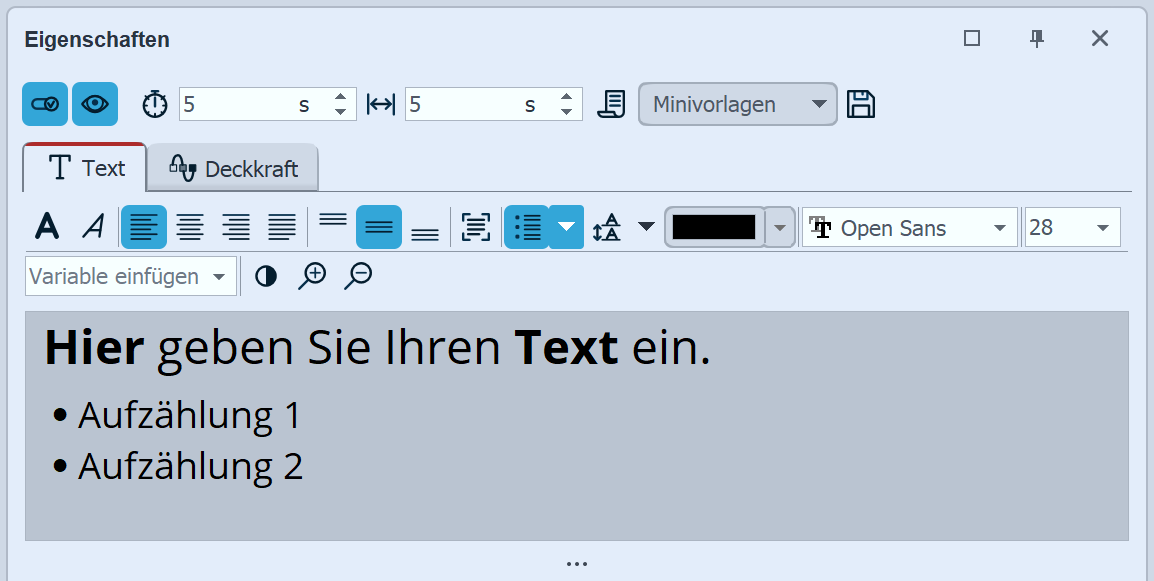 Textstile kombinieren Klicken Sie im Bereich Eigenschaften auf den Reiter Text. Hier sehen Sie ein leeres Feld. Klicken Sie in das Feld und geben Sie Ihren Text ein. Sollten Sie mehr Platz benötigen, ziehen Sie das Textfeld mit Hilfe der drei Punkte, die sich mittig unter dem Textfeld befinden, größer. Mit den Lupen-Symbolen können Sie die Anzeige der Schrift im Textfeld vergrößern oder verkleinern. Die Hintergrundfarbe des Textfeldes lässt sich anpassen, so dass Sie den Text besser erkennen können. Dafür können Sie per Klick auf den Schwarz-Weiß-Button zwischen Hell und Dunkel wechseln. Wenn Sie Anpassungen an bestimmten Bereichen des Textes vornehmen wollen, markieren Sie den Bereich mit der Maus und stellen dann z.B. Schriftart oder Schriftfarbe ein. Sie können so verschiedene Textstile miteinander kombinieren, ohne dafür mehrere Text-Objekte verwenden zu müssen. Wenn Sie den gesamten Text anpassen wollen, können Sie in das Textfeld klicken und mit der Tastenkombination Strg + A alles auswählen. |
|
Werden bei der Auswahl einer Schriftart in der Schriftartenliste rote Rechtecke angezeigt, ist das ein Hinweis darauf, dass die entsprechenden Symbole in dieser Schriftart nicht angezeigt werden können und im Projekt durch eine Standardschrift ersetzt werden. |
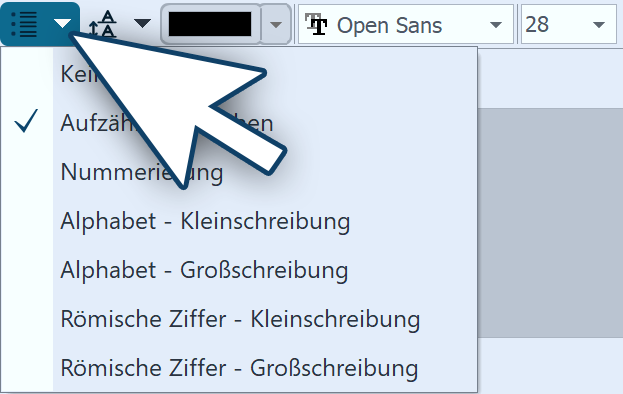 Listen-Stil aktivieren Für das zusätzliche Formatieren von Text finden Sie am Listen-Button die Möglichkeit, Aufzählungzeichen und Nummerierungen in einer Liste zu verwenden. Wählen Sie die gewünschte Art der Darstellung. Durch Entern im Textfeld wird eine weitere Aufzählung hinzugefügt. Die Farbe der Markierungen ergibt sich durch die Textfarbe. |
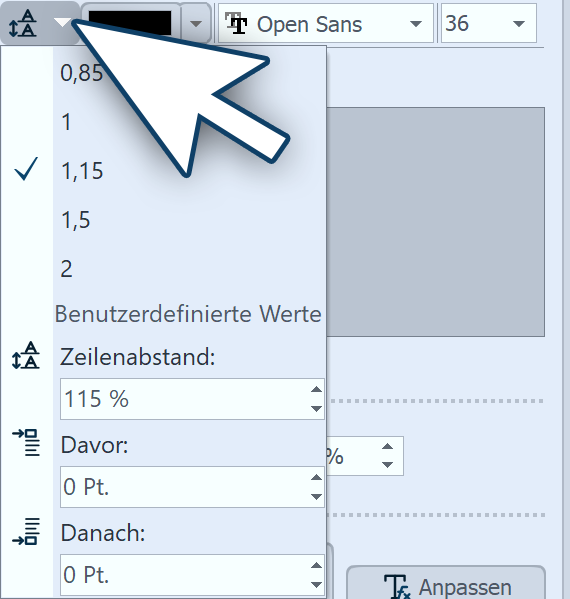 Zeilenabstand ändern Um den Raum zwischen zwei Textzeilen zu vergrößern oder zu verkleinern, setzen Sie den Cursor im Texteingabefeld an das Ende der gewünschten Zeile. Klicken Sie dann auf den Zeilenabstand-Button und wählen Sie den gewünschten Abstandswert. Wenn Sie den Zeilenabstand für den gesamten Text anpassen wollen, können Sie in das Texteingabefeld klicken und mit der Tastenkombination Strg + A den kompletten Text markieren. Ändern Sie dann den Zeilenabstand, er wird dann für den gesamten Text geändert. |

Neben den normalen Einstellungen für Farbe, Schriftart und Schriftgröße können Sie im Fenster Eigenschaften dem Text auch eine Umrandung und einen Schatteneffekt zuweisen. Im Abschnitt Effekt nehmen Sie Einstellungen vor, die auf den gesamten Text, der sich im Textfeld befindet, angewendet werden. |
|
Aktiviert die Kontur (Buchstabenrand) für den Text, der sich im Textfeld befindet. |
|
Aktiviert den Schatten für den Text, der sich im Textfeld befindet. |
|
Aktiviert den Text-Effekt für den Text, der sich im Textfeld befindet. Mit einem Klick auf den daneben befindlichen Pfeil, kann im Bildeditor ein eigener Text-Effekt erstellt werden. Sie können jedoch auch einen fertigen Effekt aus der Toolbox verwenden. Diese finden Sie im Tab Bildeffekte im Abschnitt Textfreundlich. |
Konturfarbe |
Wenn Sie auf das Kontur-Symbol geklickt haben, können Sie hier eine Farbe für den Buchstabenrand auswählen. |
Schattenfarbe |
Wenn Sie auf das Schatten-Symbol geklickt haben, können Sie hier eine Farbe für den Schatten auswählen. |
Deckkraft |
Der Wert beeinflusst die Deckkraft des Textes und belässt dabei die Deckkraft des Buchstabenrandes. So kann das Innere eines Textes transparent dargestellt werden, während die Kontur noch angezeigt wird. |
|
Wenn Sie Bildeffekte für Texte nutzen möchten, finden Sie in unserem Blogbeitrag "DiaShow 10 neue Funktionen: Bildeffekte für Texte" weitere Hinweise und Gestaltungsideen. |