|
<< Click to Display Table of Contents >> Verlaufsumsetzung |
  
|
|
<< Click to Display Table of Contents >> Verlaufsumsetzung |
  
|
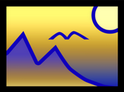 Verlaufsumsetzung Mit dem Effekt Verlaufsumsetzung wird ein Foto oder Video anhand eines Farbverlaufs, der direkt im Effekt einstellbar ist, eingefärbt. Dunkle Bildbereiche erhalten die Farbe vom Anfang des Verlaufs, helle Bildbereiche die Farbe vom Ende des Verlaufs. Sie finden den Effekt in der Toolbox unter dem Reiter Objekte im Bereich Live-Effekte. |
|
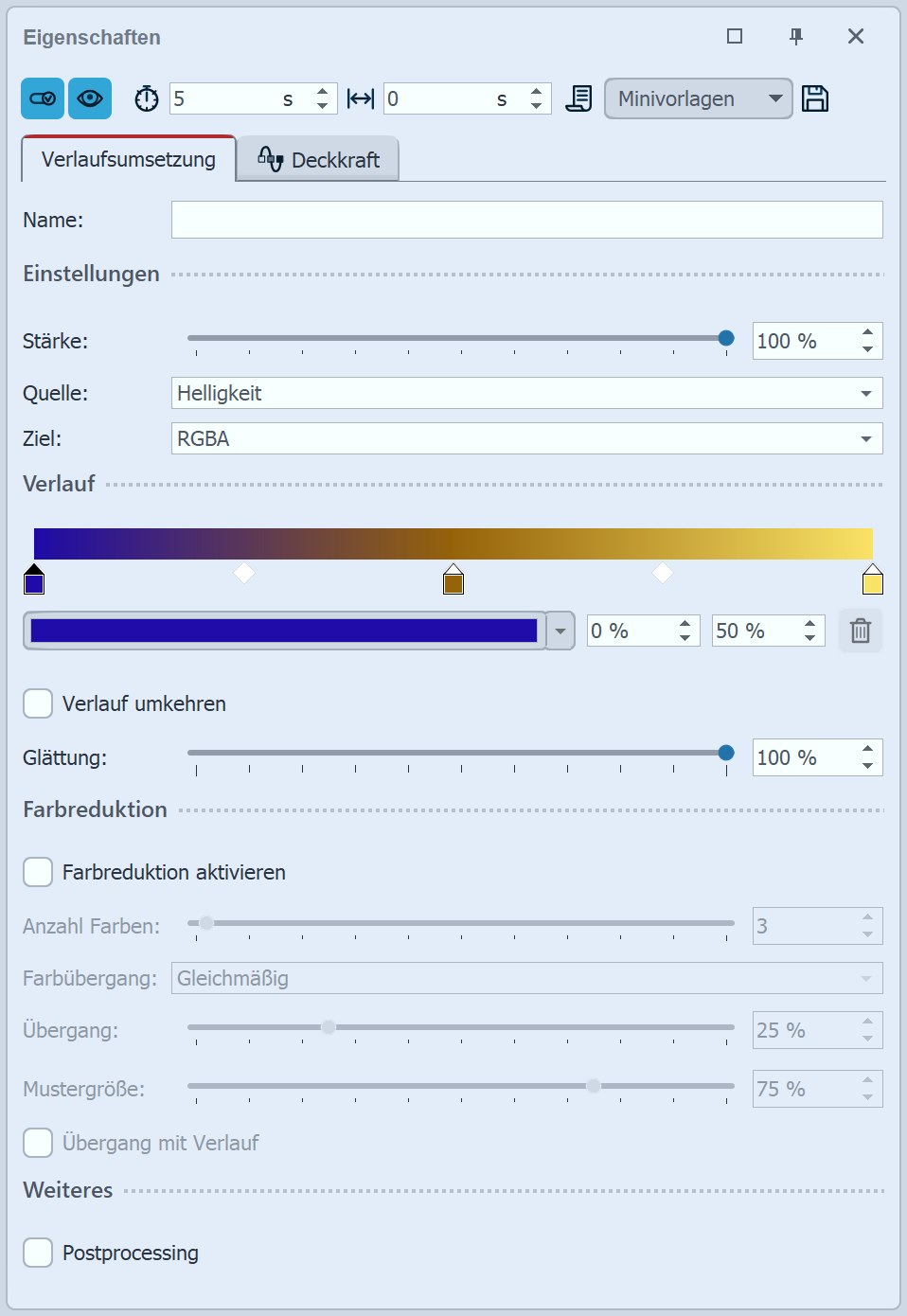 Einstellungen für Verlaufsumsetzung Im Bereich Einstellungen können Sie nun die Wirkung des Effektes festlegen. Mit der Stärke bestimmen Sie, wie stark Ihr Originalbild vom Effekt überlagert werden soll. Die Verlaufsumsetzung nutzt die Quelle oder Quellfarbe, um sie auf den Verlauf abzubilden. Die Quelle ist standardmäßig die Helligkeit (also die Kombination aller Farben). Stattdessen kann aber auch nur die Intensität eines bestimmten Farbkanals verwendet werden. Beim Ziel wird festgelegt, ob das komplette Bild modifiziert werden soll (RGBA) oder auch nur ein bestimmter Farbkanal. AmVerlauf wählen Sie die Farben, dessen Werte auf Ihr Bild übertragen werden sollen. Um die Farben für den Verlauf anzupassen, klicken Sie zuerst auf das Farbstopp-Symbol links, in der Mitte oder rechts, um auszuwählen, welche Farbe angepasst werden soll. Der ausgewählte Farbstopp ist durch ein schwarzes Dreieck gekennzeichnet. Klicken Sie mit der Maus in das Farbfeld, um die Farbe für den Farbstopp im Farbwähler auszusuchen. Mehr zu den Einstellungen siehe Kapitel Dynamischer Farbverlauf. Die optionale Farbreduktion senkt die Farben des im Effekt eingestellten Farbverlaufs. Je nach gewählter Einstellung für den Farbübergang erhält man bei aktivierter Farbreduktion an den Farbübergängen weiche oder harte Kanten. Im Bereich Minivorlagen finden Sie unterschiedlich voreingestellte Varianten des Effekts. Auf den Thumbnails in der Galerie können Sie sehen, wie die jeweilige Vorlage wirkt. Klicken Sie die gewünschte Vorlage an, um diese auf Ihr Bild oder Video anzuwenden. |
 Originalbild ohne Effekt  Bild mit Verlaufsumsetzung |
 Bild mit Verlaufsumsetzung (Minivorlage 3)  Bild mit Verlaufsumsetzung (Minivorlage 6) |