|
<< Click to Display Table of Contents >> Actions |
  
|
|
<< Click to Display Table of Contents >> Actions |
  
|
The Actions item can be found in the top menu bar.
Actions are small extensions of the software. You can develop extensions yourself, which then become visible in the program as a menu item.
You can use actions to access the following functions:
• Read EXIF data
• Modify duration and position of an object
• Modify motion path and camera pan
• Load and apply design templates
|
You can deepen your knowledge about actions in our knowledge base in the section "Scripting-API". |
There are already the following actions that you can use in the program:
The display of certain objects can be deactivated in the program. If you want to delete the deactivated images, you don't have to go through the Image list to find them and delete them one by one. It is enough to go to Actions - Delete disabled objects. All disabled images will be deleted.
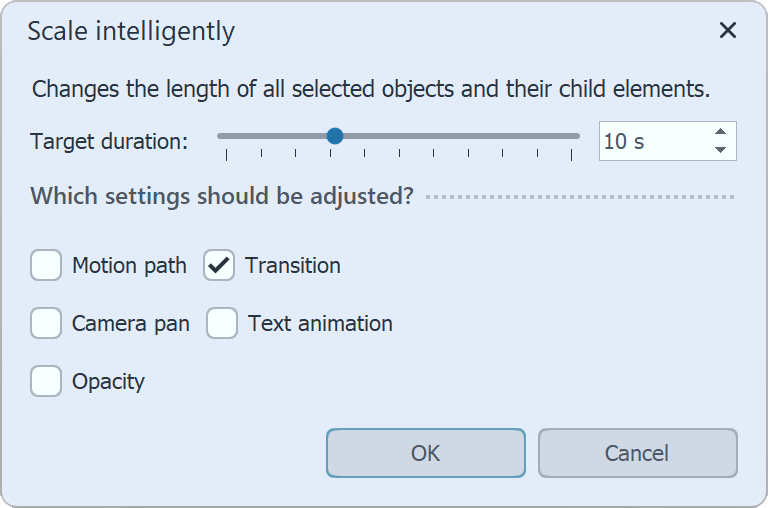 Scale intelligently Use this action to change the display duration of objects, adjusting fades, motion paths, transparencies, camera pans, and text animations to match the new duration. First select the objects to be adjusted in the Timeline. This can also be a Chapter object or a Flexi-Collage. |
This function allows you to open maps at a specific position.
Insert an image containing GPS data into your project, and then go to Actions - Open Map at GPS Photo Position in the menu bar.
Now the Map Wizard opens and displays a map with the section where the GPS data of the image is located.
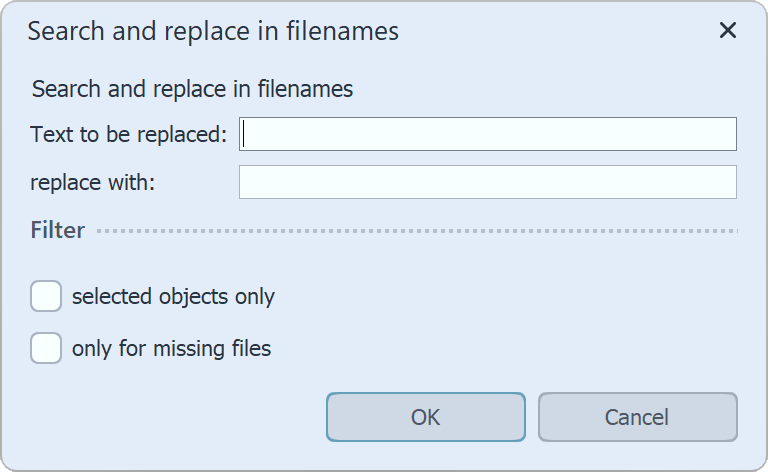 Search and replace If you have already inserted files into your project and later renamed them or changed storage paths on your computer, you can have them automatically corrected with the Find and replace in filenames function. You can apply the function only to selected objects or only to files that are not found. |
|
Please use this function only if you can classify the consequences for your file paths and thus your project! If files are no longer found, use Wizards / Find files instead. |
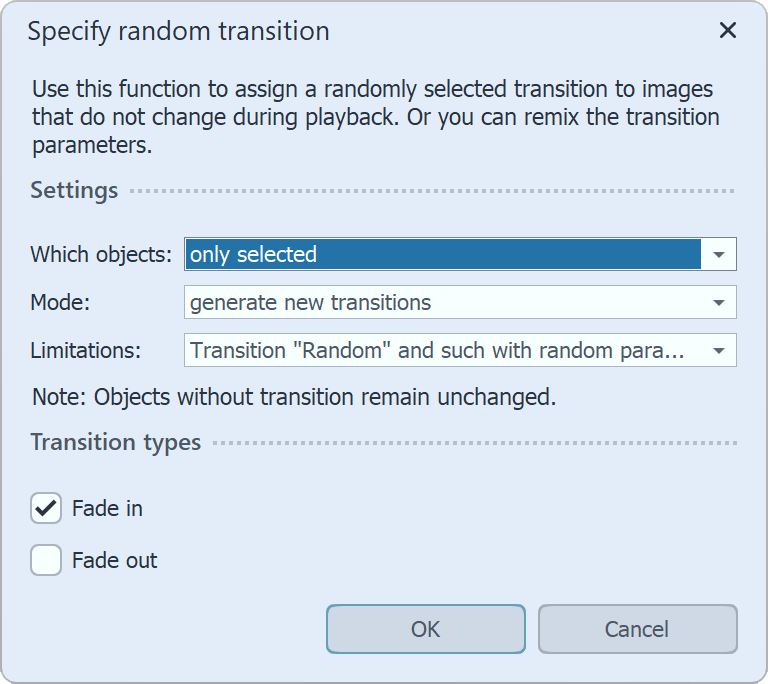 Specify random transition If you use the Random transition, new random transitions are generated each time you play the show. This action lets you generate random transitions for a selection or the entire show, which are then fixed. The generated fade-ins and fade-outs are no longer marked as "Random" in the object properties, but the randomly generated transition type is displayed. Which objects: only selected / only selected incl. child elements / complete project Mode: generate new transitions / keep existing transition, but set parameters randomly Limitations: All transitions / only transition "Random" / only transitions with random parameters / Transition "Random" and such with random parameters |