|
<< Click to Display Table of Contents >> Kaleidoskop |
  
|
|
<< Click to Display Table of Contents >> Kaleidoskop |
  
|
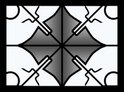 Kaleidoskop Der Effekt Kaleidoskop nimmt einen Bildbereich aus einem Foto oder Video und ordnet diesen in Segmenten um einen Mittelpunkt an. Mittels optionaler Rotations- oder Scrolling-Animation verändern sich die Bildausschnitte, so dass es wirkt, als würde man durch ein Spielzeug-Kaleidoskop schauen und dieses drehen.
|
1. Kaleidoskop-Effekt einfügen VIDEO VISION STAGES
|
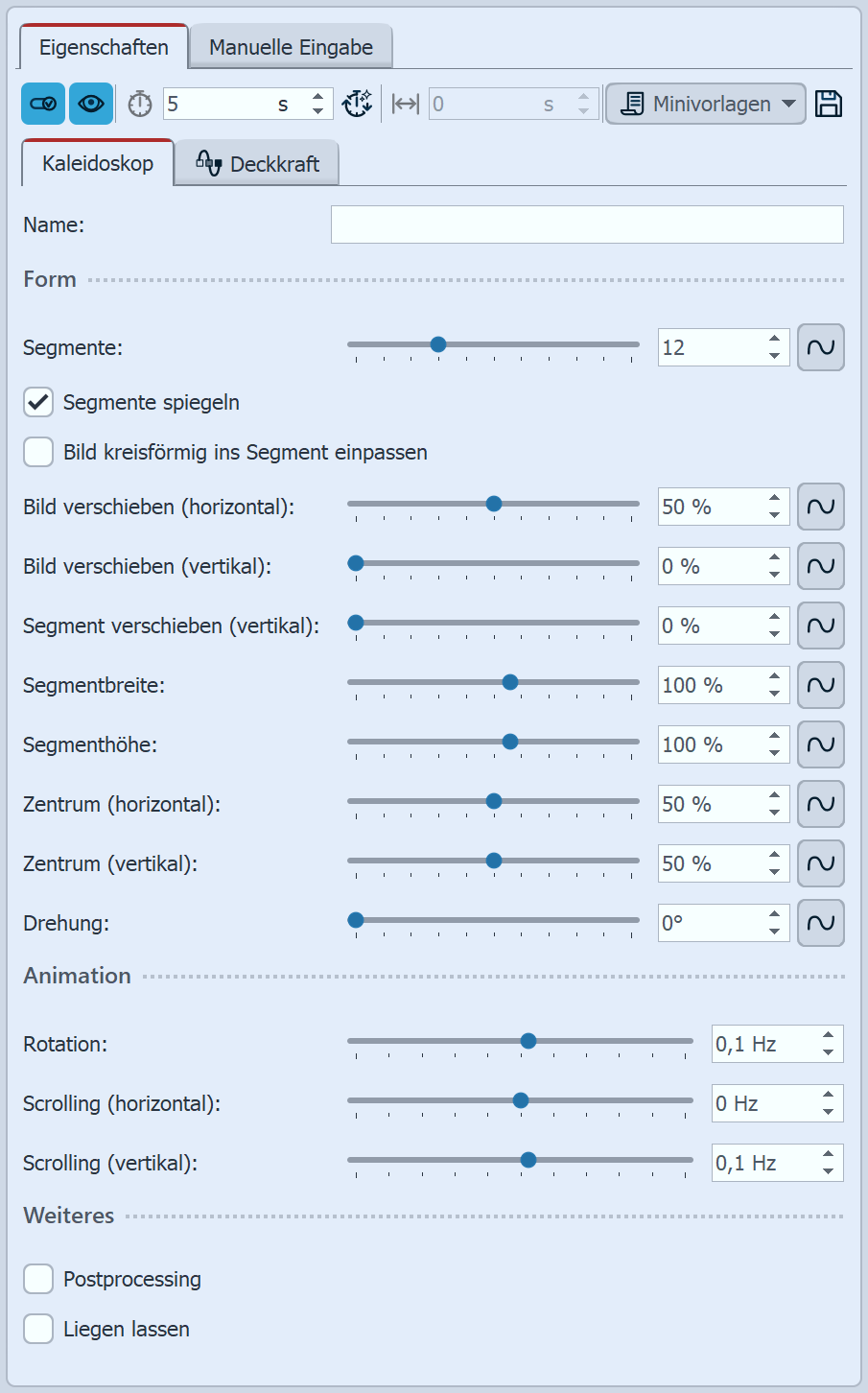 Einstellungen für Kaleidoskop Im Bereich Einstellungen können Sie nun das Aussehen des Effektes beeinflussen. Entscheidend für die Wirkung des Effektes ist die Anzahl der Segmente. Je höher die Anzahl, desto häufiger wird der gewählte Bildausschnitt wiederholt angezeigt. Besonders gleichmäßig wirkt der Effekt, wenn die Anzahl der Segmente eine ganze Zahl ist. Durch Segmente spiegeln sorgt man dafür, dass der gewählte Bildausschnitt nicht nur einfach aneinander gesetzt gezeigt wird, sondern dass die Teile abwechselnd gespiegelt/nicht gespiegelt gezeigt werden. So ergibt sich an diesen Schnittstellen ein fließender Übergang. Wird Bild kreisförmig ins Segment einpassen gewählt, wird das Bild an die Segmentform angepasst und kreisförmig verzerrt. Die Rotation bezieht sich auf die Drehung des kompletten Kaleidoskop-Bildes. Das Scrolling (horizontal) und das Scrolling (vertikal) scrollen das Bild in die ausgewählte Richtung, so dass immer neue Bildausschnitte zu sehen sind. Stehen die Werte für Rotation und Scrolling auf 0 Hz findet keine Animation des Effektes statt. STAGES Um den Effekt zu animieren, können Sie u.a. die Anzahl der Segmente oder die Segmenthöhe mittels Kurven animieren. Den Kurvenmodus aktivieren Sie am rechten Rand des Effektes. Im Bereich Minivorlagen finden Sie unterschiedlich voreingestellte Varianten des Effekts. Auf den Thumbnails in der Galerie können Sie sehen, wie die jeweilige Vorlage wirkt. Klicken Sie die gewünschte Vorlage an, um diese auf Ihr Bild oder Video anzuwenden. |
 Originalbild ohne Effekt |
 Kaleidoskop-Effekt mit 12 Segmenten |
 Kaleidoskop-Effekt mit 2 Segmenten, kreisförmig eingepasst |
 Kaleidoskop-Effekt mit 4 Segmenten, Bild und Zentrum verschoben |