|
<< Click to Display Table of Contents >> Wiedergabegeschwindigkeit ändern |
  
|
|
<< Click to Display Table of Contents >> Wiedergabegeschwindigkeit ändern |
  
|
VIDEO VISION STAGES Es gibt verschiedene Varianten, die Abspielgeschwindigkeit von Videos zu verändern: •Vorgabe der Geschwindigkeit in den Eigenschaften •Videogeschwindigkeit auf bestimmte Dauer skalieren • STAGES Änderung der Geschwindigkeit in der Keyframespur Die Varianten werden im Folgenden erläutert. |
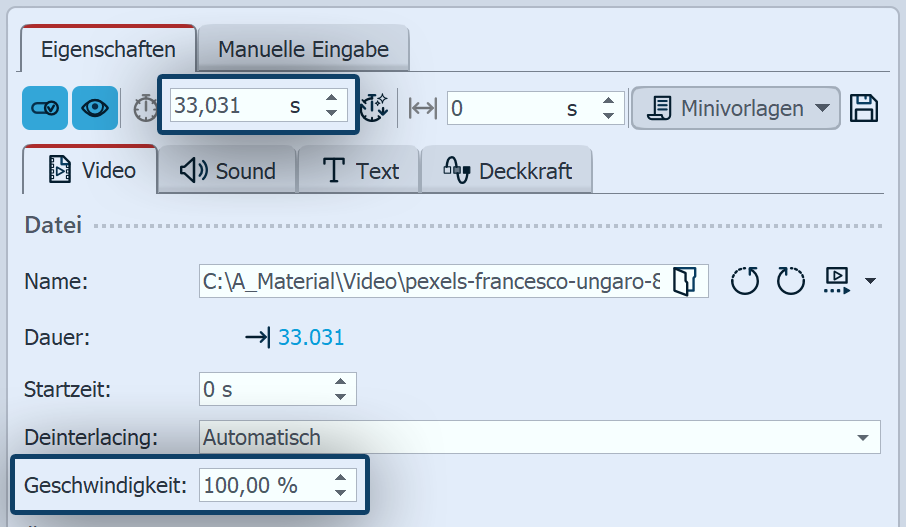 Wiedergabegeschwindigkeit ändern Im Bereich Eigenschaften finden Sie den Punkt Wiedergabegeschwindigkeit. Die 100 % entsprechen der originalen Ablaufgeschwindigkeit. Soll das Video langsamer ablaufen, geben Sie einen Wert < 100 % ein. Soll das Video z.B. in halber Geschwindigkeit ablaufen, geben Sie 50 % ein. Soll das Video schneller ablaufen, geben Sie einen Wert > 100 % ein. Für die doppelte Geschwindigkeit des Videos wählen Sie 200 %. Der maximale Wert für die Wiedergabegeschwindigkeit liegt bei 1000 %. |
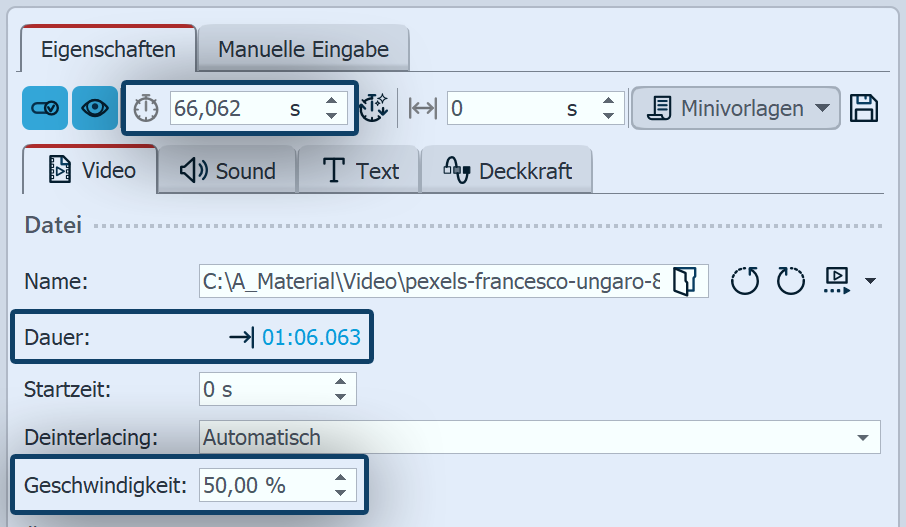 Verlangsamtes Video mit neuer Dauer Wird die Abspielgeschwindigkeit geändert, ändert das automatisch die Länge des Video-Objekts in der Timeline. Lässt man ein Video langsamer abspielen, wird das Video-Objekt verlängert. Lässt man ein Video schneller abspielen, wird das Video-Objekt in der Timeline kürzer. Das Ändern der Abspielgeschwindigkeit wirkt sich auch auf den Ton aus. In AquaSoft Stages können Sie vor dem Ändern der Videogeschwindigkeit den Videoton abtrennen, damit dieser nicht verändert wird. |
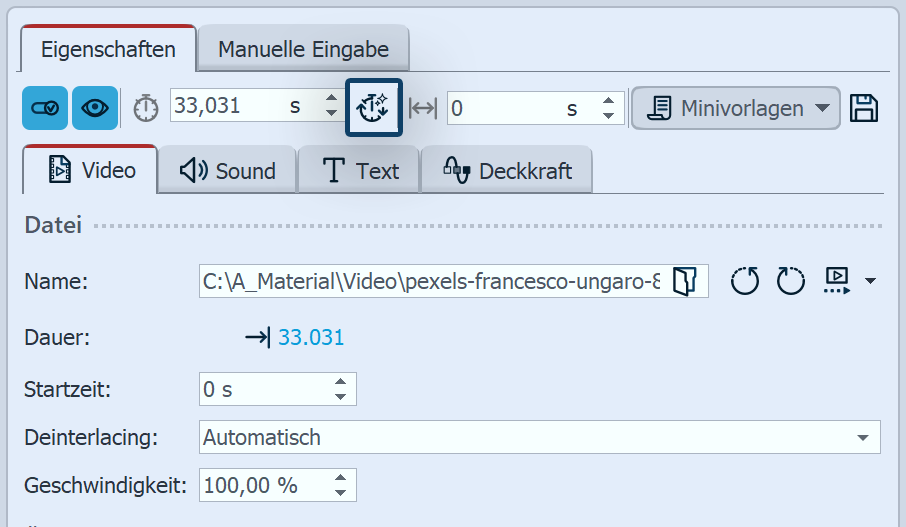 Wiedergabegeschwindigkeit intelligent skalieren Markieren Sie das Video-Objekt in der Timeline, dass Sie schneller oder langsamer abspielen lassen wollen. Klicken Sie dann oben in den Eigenschaften auf den Button für das Intelligente Skalieren. |
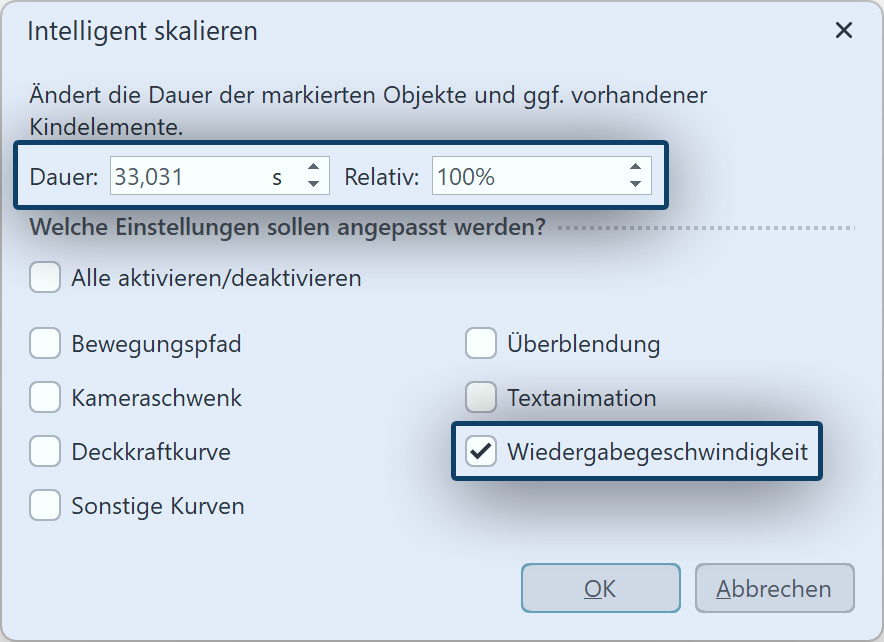 Neue Dauer für das Video angeben Aktivieren Sie das Feld Wiedergabegeschwindigkeit. Geben Sie dann die neue Dauer für das Video-Objekt ein. Das geht per Zeiteingabe oder relativ über den Prozentwert. Soll ein Video, dass eigentlich 30 Sekunden lang ist, auf 45 Sekunden gedehnt abgespielt werden, geben Sie als Dauer 45 Sekunden ein und aktivieren das Häkchen bei Wiedergabegeschwindigkeit. Das Video-Objekt wird nach einem Klick auf OK in der Timeline entsprechend auf 45 Sekunden verlängert und die Geschwindigkeit auf 66,67 % gesenkt. Das Ändern der Abspielgeschwindigkeit wirkt sich auch auf den Ton aus. In AquaSoft Stages können Sie vor dem Ändern der Videogeschwindigkeit den Videoton abtrennen, damit dieser nicht verändert wird. |
3. Video dynamisch beschleunigen oder verlangsamen STAGES
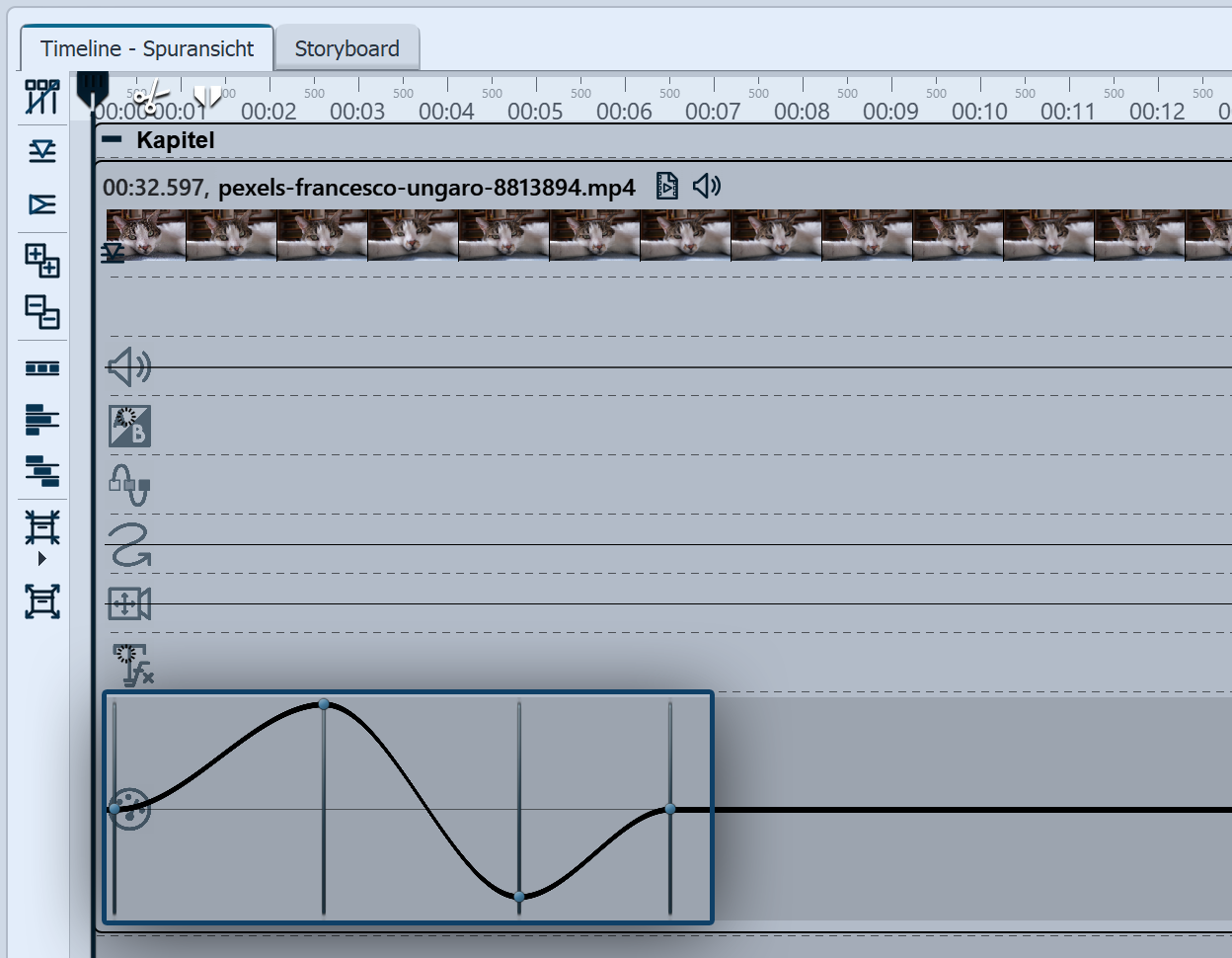 Kurve für Wiedergabegeschwindigkeit in der Timeline In Stages können Sie ein Video-Objekt auch mit unterschiedlichen Geschwindigkeiten ablaufen lassen. Stellen Sie den maximalen Wert der Wiedergabegeschwindigkeit im Bereich Eigenschaften ein. In der zugehörigen Keyframespur (Tachometer-Symbol) können Sie die Wiedergabegeschwindigkeit über eine Kurve anheben oder absenken. Die gerade Linie in der Keyframespur gibt Ihnen eine Orientierung und zeigt an, wo die 100 %-Marke liegt. Der maximale Wert der Kurve ist immer der, den Sie im Feld Wiedergabegeschwindigkeit eingestellt haben. |
|
Die Video-Anleitung "Video mit Zeitraffer und Zeitlupe erstellen" zeigt, wie Sie Zeitlupe und Zeitraffer in AquaSoft Stages als Gestaltungsmittel nutzen können. |