|
<< Click to Display Table of Contents >> Projekt |
  
|
|
<< Click to Display Table of Contents >> Projekt |
  
|
Unter dem Menüpunkt Projekt legen Sie das Format und die Seitenzahl für Ihr Fotobuch fest. Wählen Sie eine für Ihr Format passende Vorlage oder beginnen Sie eine eigene Gestaltung mit leeren Seiten. Die Toolbox gliedert sich in vier Bereiche: Formatvorgabe, Einband, Inhalt und Vorlage.
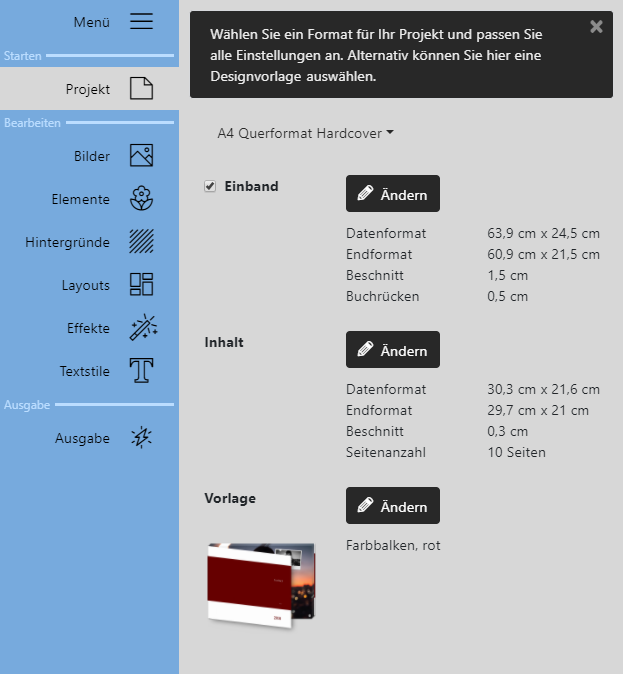 Toolbox "Projekt" Vorgabe Wählen Sie oben in der Toolbox aus den DIN A-Standardformaten. Die maximale Ausgabe-Größe liegt bei DIN A3, in der Pro-Version gibt es keine Beschränkung. Wenn Sie eine der Vorgaben wählen, erscheinen die vorberechneten Werte für den Einband, den Inhalt und den Buchrücken. Für den Einband und den Inhalt gelten in der Regel unterschiedliche Beschnittzugaben. Über den Button Ändern können Sie alle Werte anpassen. Wenn Sie Ihr Buch bei einem Druckanbieter Ihrer Wahl produzieren lassen, erstellen Sie Ihr Buch genau nach dessen Druckvorgaben bzw. Beschnittvorgaben. EinbandAm Punkt Einband können Sie über den Button Ändern die Werte für die Größe und den Beschnitt des Covers sowie für den Buchrücken auf die Vorgaben Ihres Druckanbieters abstimmen. Entfernen Sie das Häkchen bei Einband, wird das Projekt ohne Buchcover erstellt. InhaltAm Punkt Inhalt können Sie über den Button Ändern die Werte für die Seitengröße, den Beschnitt und den Buchrücken auf die Vorgaben Ihres Druckanbieters abstimmen.Ebenfalls können Sie in diesem Abschnitt bereits die Seitenzahl für Ihr Buch festlegen. Der Beschnitt bezeichnet den Rand, der über das Endformat der Drucksache hinausragt. Dieser Rand wird bei der Weiterverarbeitung abgeschnitten. Platzieren Sie Ihre bis an den Rand geplanten Objekte immer in die Beschnittzugabe hinein, um unschöne "Blitzer" am Buchrand zu vermeiden. Die in der Software angebotenen Seiten-Hintergründe werden automatisch bis in die Beschnittzugabe geführt. VorlageAm Punkt Vorlage können Sie über den Button Ändern auf unsere mitgelieferten Buchvorlagen zugreifen. Wählen Sie eine Vorlage aus und bestätigen Sie mit Anwenden. In den Vorlagen sind bereits Platzhalter für Bilder und Texte enthalten. (Bilder und Grafiken der Vorlagen-Vorschau sind lediglich Beispiele und müssen nicht Bestandteil der eigentlichen Vorlage sein.) Wiederholen Sie den Vorgang, um zu einer anderen Vorlage zu wechseln. Nachträgliche Vorlagenwechsel können zu Inhaltsverlusten bzw. Verschiebungen führen! Wird zu der Vorlage "Leer, ohne Deckblatt" oder "Leer, Doppelseite" gewechselt, werden keine vorherigen Gestaltungen übernommen - es erscheint eine leere Vorlage. |
Um die Vorgaben für den Einband oder den Inhalt zu bearbeiten, drücken Sie im entsprechenden Abschnitt auf den Button Ändern. Es öffnet sich das folgende Fenster.
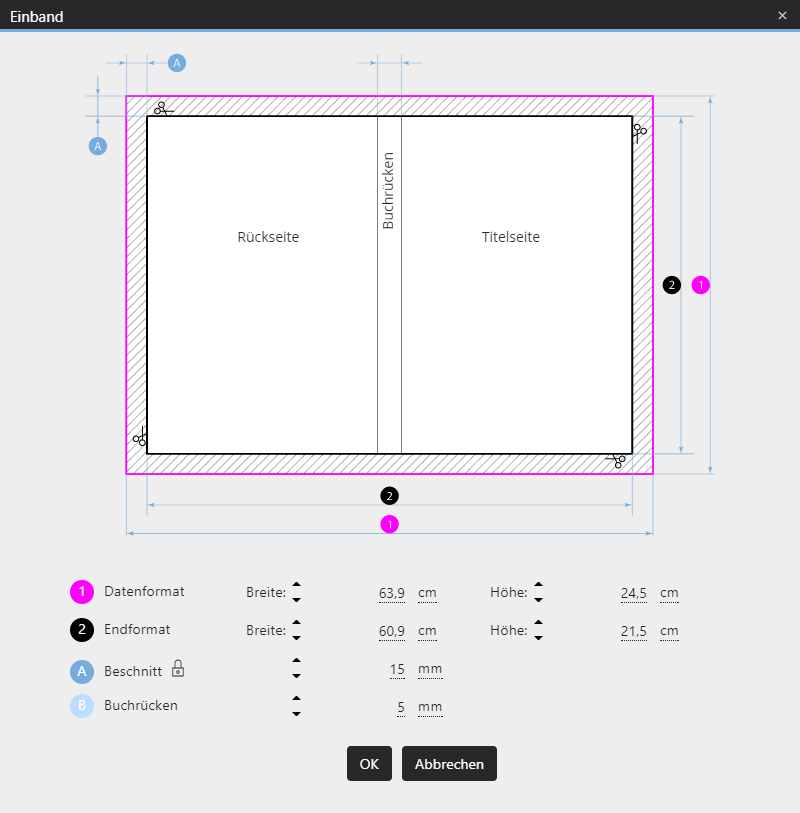
"Ändern" - Eigenschaften für Einband
Die schematische Darstellung veranschaulicht die Eigenschaften des Einbandes bzw. des Inhalts.
Verwenden Sie immer die Druckvorgaben bzw. Beschnittvorgaben, die Ihr Druckanbieter vorgibt.
Fordert Ihr Druckanbieter an den Rändern unterschiedliche Beschnitte, klicken Sie auf das Schlosssymbol. Nun können Sie für links, rechts, oben und unten abweichende Beschnitte angeben.
Übernehmen Sie Änderungen mit dem Button OK.
Hinweis: Die Darstellung ist nicht dynamisch, d.h. die Anzeige ändert sich nicht bei der Eingabe anderer Werte. Sie dient nur der Orientierung.
Während der Fotobuch-Erstellung können Sie Ihrem Projekt zusätzliche Einzelseiten oder Doppelseiten hinzufügen. Dafür stehen Ihnen die Symbole am linken Rand der Seitenübersicht zur Verfügung.
|
Fügt eine neue Doppelseite nach der ausgewählten Seite ein. |
|
Fügt eine neue Einzelseite nach der ausgewählten Seite ein. |
|
Dupliziert die ausgewählte Seite und fügt Sie nach der ausgewählten Seite ein. |
|
Entfernt die ausgewählte Seite. |
Alternativ klicken Sie mit der rechten Maustaste auf eine Seite in der Seitenübersicht. Im Kontextmenü stehen Ihnen die Optionen Ausschneiden, Kopieren, vor dieser Seite einfügen, nach dieser Seite einfügen zur Auswahl.
Bei farbigen Vorlagen kann die Seitenzahl kann auch am Menüpunkt Projekt bei "Inhalt" erhöht werden. Bei den Vorlagen "Leer, ohne Deckblatt" oder "Leer, Doppelseite" werden dann jedoch alle vorhandenen (und evt. bereits gestaltalteten) Seiten, neu erzeugt und leer überschrieben.
Um eine Seite aus Ihrem Projekt zu entfernen
- markieren Sie die zu entfernende Seite in der Seitenübersicht und klicken auf das Mülltonnensymbol
- klicken Sie zu entfernende Seite in der Seitenübersicht mit der rechten Maustaste an und wählen im Kontextmenü Löschen
Soll eine Seite an eine andere Position in der Seitenabfolge gebracht werden, ziehen Sie mit der Maus die Seite in der Seitenübersicht an die gewünschte Position. Ein senkrechter Strich markiert dabei die Einfügeposition.
Sie können alternativ die zu verschiebende Seite in der Seitenübersicht mit rechts anklicken und Ausschneiden wählen.
Klicken Sie dann die Seite mit rechts an, nach der die ausgeschnittene Seite eingefügt werden soll und wählen Sie Nach dieser Seite einfügen.
Sollten Sie sich für ein anderes Format oder eine andere Vorlage entscheiden, nachdem Sie mit der Gestaltung begonnen haben, versucht das Programm bereits eingefügte Fotos in das neue Format/ die neue Vorlage zu übernehmen. Wird jedoch zu der Vorlage "Leer, ohne Deckblatt" oder "Leer, Doppelseite" gewechselt, werden keine vorherigen Gestaltungen übernommen - es erscheint eine leere Vorlage.
Nachträgliche Vorlagenwechsel können zu Inhaltsverlusten bzw. Verschiebungen führen!