|
<< Click to Display Table of Contents >> Glühende Transparenz |
  
|
|
<< Click to Display Table of Contents >> Glühende Transparenz |
  
|
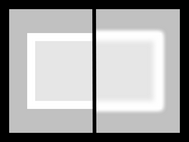 Glühende Transparenz Mit der Glühenden Transparenz erhält das Objekt an seinen transparenten Stellen eine Verstärkung der Helligkeit. Durch einen integrierten Zoom, entsteht so z.B. ein glühender Rahmen. Sie finden den Effekt in der Toolbox unter dem Reiter Objekte im Bereich Live-Effekte. |
|
Der Effekt zeigt nur dann sichtbare Auswirkungen, wenn davor oder zur selben Zeit Objekte angezeigt wurden. |
|
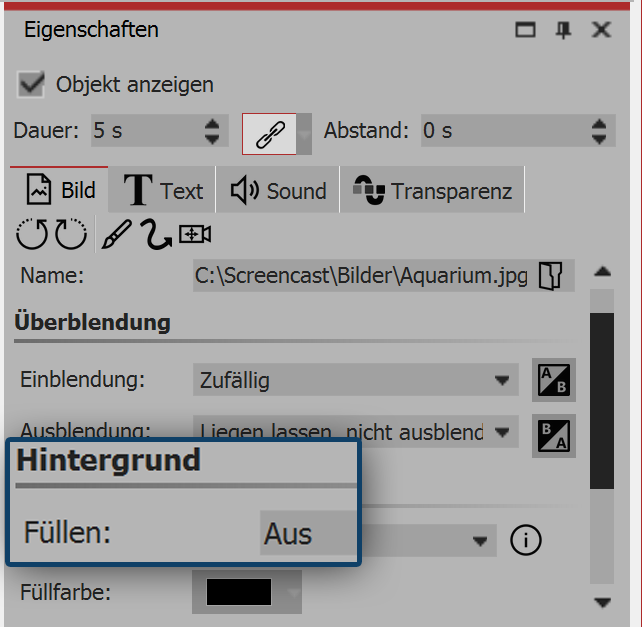 Hintergrund wird nicht gefüllt Verkleinern Sie das Bild im Layoutdesigner etwas. Dazu benutzen Sie die runden Anfasser-Punkte am Rand des Bildes. Im Bereich Eigenschaften stellen Sie unter Hintergrund die Option Füllen auf Aus. |
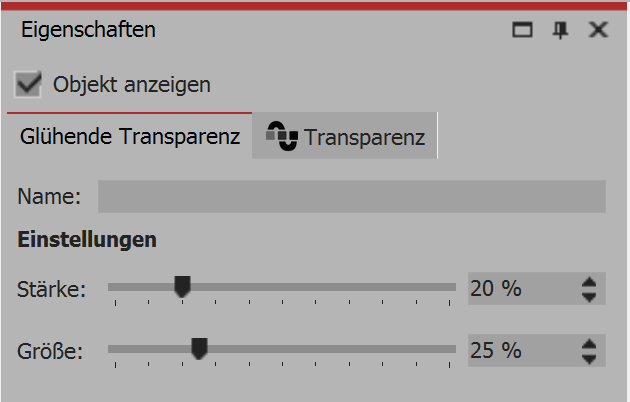 Größe und Stärke einstellen Im Bereich Einstellungen können Sie nun die Stärke und die Größe des Effektes festlegen. Gehen Sie bei der Stärke für ein dezentes Ergebnis nicht über einen Wert von 10 hinaus. |
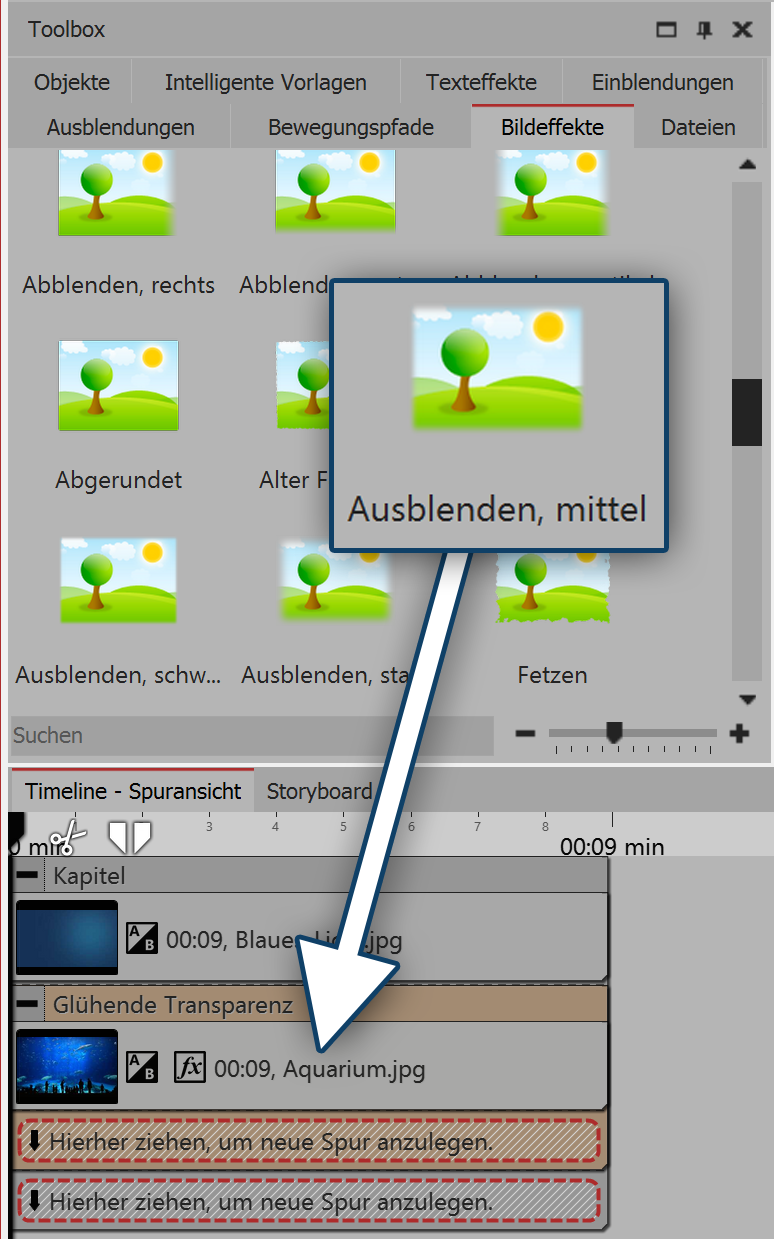
Glühende Transparenz mit Maske
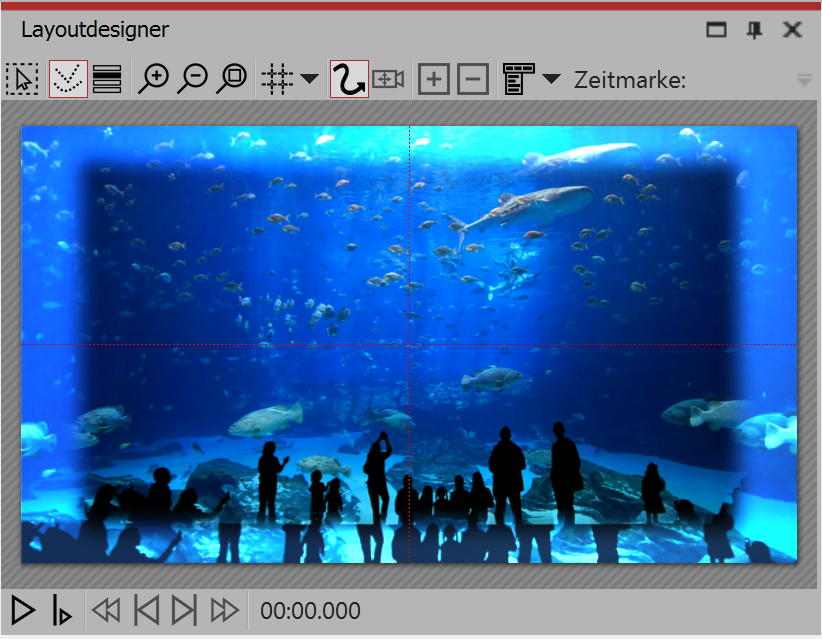
Effekt im Layoutdesigner